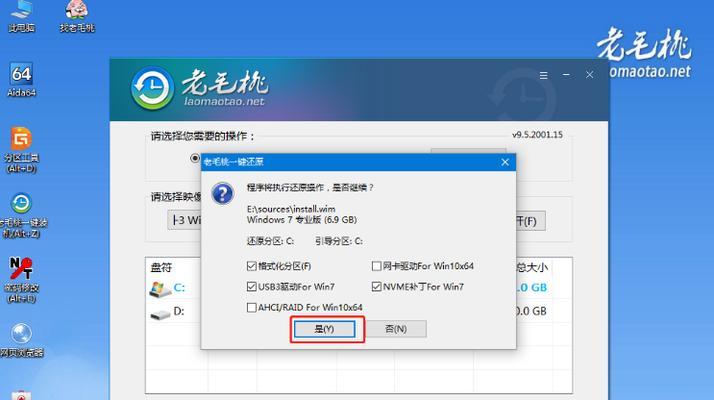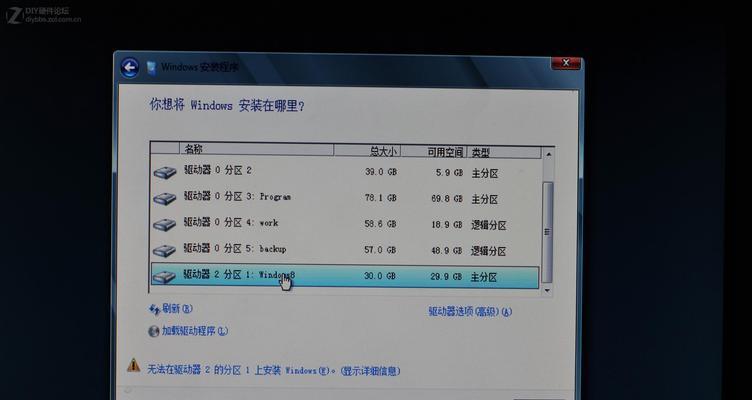随着科技的发展,人们对电脑操作系统的需求也越来越高。然而,很多人对于安装操作系统这个过程感到头疼,特别是对于那些没有计算机专业知识的人来说。本文将介绍一种简单又便捷的方式——使用大白菜安装U盘系统。
准备工作:确保你已备份重要数据
在进行任何操作之前,务必备份好电脑中的重要数据,以防操作失误导致数据丢失。
下载大白菜软件
打开浏览器,搜索并下载大白菜软件,该软件是一种常用的U盘启动软件,可以帮助我们快速安装U盘系统。
选择合适的U盘
在安装U盘系统时,我们需要选择一款适合的U盘作为安装介质。最好选择容量较大的U盘,并确保其没有重要数据,因为安装系统会将U盘上的所有数据清空。
插入U盘并运行大白菜软件
将选择好的U盘插入电脑,然后运行之前下载好的大白菜软件。
选择U盘系统
在大白菜软件界面上,你可以看到各种可用的U盘系统。根据自己的需求和偏好,选择一个适合的U盘系统。
开始安装
点击开始安装按钮后,大白菜软件会自动下载所选U盘系统的相关文件,并将其写入U盘中。这个过程可能需要一些时间,请耐心等待。
设置BIOS
安装完成后,我们需要进入电脑的BIOS设置,在启动选项中将U盘设为首选启动项。
重启电脑
保存设置后,重启电脑。在电脑开机时按下相应的快捷键(通常是F12或Del键)进入启动菜单,选择U盘启动。
选择安装方式
在进入U盘系统后,根据提示选择合适的安装方式,例如全新安装或者覆盖安装。
按照提示进行操作
根据系统的提示进行操作,包括选择安装分区、输入用户名和密码等。确保按照自己的需求进行设置。
等待安装完成
安装过程可能需要一些时间,耐心等待直到安装完成。
重启电脑
安装完成后,重启电脑。此时你就可以享受全新的U盘系统了。
个性化设置
根据个人喜好,你可以对新安装的U盘系统进行个性化设置,例如更改桌面壁纸、安装喜爱的软件等。
注意事项
在使用U盘系统时,要注意定期备份重要数据,并及时更新系统补丁和安全软件,以确保电脑的安全性和稳定性。
通过使用大白菜软件,我们可以轻松地安装U盘系统,无需专业知识也能操作。安装过程简单明了,而且不需要额外购买光盘或者其他安装介质,既省心又省钱。希望本文能帮助到那些想要尝试安装U盘系统但不知从何处着手的读者们。