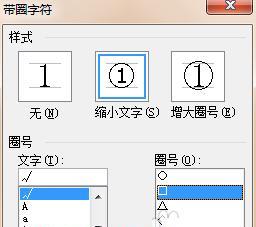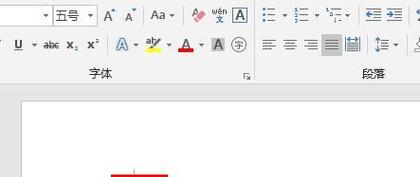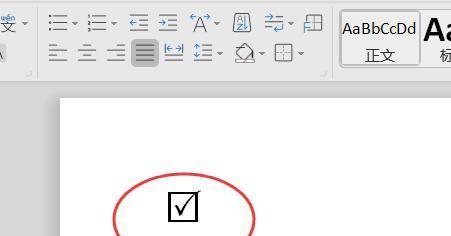在日常工作和学习中,我们经常需要使用Word来制作表格、清单或者问卷等文档。其中,打钩功能是一个常见的需求,可以用于勾选选项、标记任务完成情况等。本文将介绍如何利用Word方框来实现打钩功能,并提供一些简便高效的技巧。
一、添加方框
1.使用鼠标在Word文档中选中一个位置,点击“插入”选项卡中的“方框”按钮,即可在选中位置添加一个方框。
2.若要添加多个方框,请按住鼠标左键,在文档中拖动出需要的大小,释放鼠标后即可添加多个方框。
二、设置方框样式
3.选中已添加的方框,点击“格式”选项卡中的“形状轮廓”按钮,选择合适的线条颜色和粗细。
4.若要改变方框的填充颜色,可以点击“形状填充”按钮,在颜色列表中选择想要的颜色。
三、实现打钩功能
5.点击“插入”选项卡中的“符号”按钮,选择“字体”选项卡。
6.在字体列表中选择“Wingdings”或“Webdings”,这两种字体包含了许多特殊符号。
7.按住“Shift”键,同时点击想要打钩的方框,即可在方框内添加一个打钩符号。
四、快速打钩技巧
8.若要快速打钩多个方框,可以先复制已打好的方框,然后粘贴到需要的位置。
9.若要快速打钩连续的方框,可以按住“Shift”键,然后按住鼠标左键拖动,即可快速在连续的方框上添加打钩符号。
五、编辑已打好的打钩方框
10.若要编辑已打好的方框,可以双击方框内的文字或符号,然后进行修改。
11.若要删除已打好的方框,可以选中方框,点击键盘上的“Delete”键或者右键点击选择“删除”。
六、保护打钩方框
12.如果希望方框只能被打钩而不能被修改或删除,可以进行方框的保护。选中所有需要保护的方框,点击右键选择“格式形状”,勾选“锁定纵横比”和“锁定纵横比”选项。
七、方框对齐技巧
13.若要保持多个方框的对齐,可以选中这些方框,点击“格式”选项卡中的“对齐”按钮,选择合适的对齐方式。
14.若要调整方框之间的间距,可以选中这些方框,点击“格式”选项卡中的“间距”按钮,选择合适的间距数值。
通过本文介绍的方法,我们可以轻松地在Word文档中添加方框,并实现简单方便的打钩功能。同时,我们还了解了一些实用的技巧,如快速打钩、编辑、保护和对齐等。希望这些技巧能够帮助大家更高效地处理文档中的打钩需求。