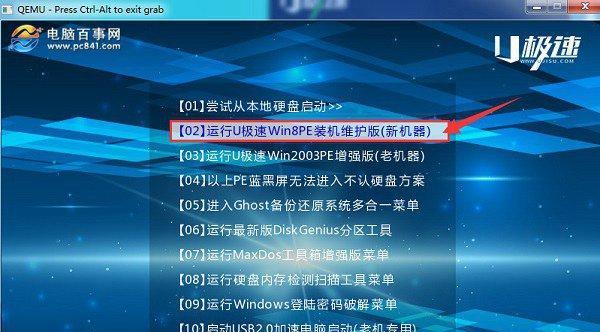在电脑使用过程中,经常会遇到系统崩溃、病毒感染等问题,此时重装系统成为最佳解决方案。而通过U盘启动重装系统,不仅可以避免使用光盘的麻烦,还能提高重装速度和灵活性。本文将详细介绍使用U盘启动重装XP系统的步骤和技巧,帮助读者轻松解决电脑问题。
准备所需工具和文件
在进行U盘启动重装系统之前,需要准备一个U盘、XP系统安装文件、U盘启动工具等工具和文件。首先确保U盘没有重要数据,然后下载并安装U盘启动工具,最后将XP系统安装文件复制到U盘中。
制作可启动U盘
打开U盘启动工具,选择U盘驱动器和XP系统安装文件所在路径,并点击开始制作按钮。制作过程中会格式化U盘并将相关文件写入其中,请注意备份U盘中的重要数据。
设置BIOS启动顺序
重启电脑,按下开机键进入BIOS设置界面,找到“启动顺序”或“BootOrder”选项,将U盘设为第一启动项。保存设置并退出BIOS,电脑将从U盘启动。
进入XP系统安装界面
电脑启动后,会自动进入XP系统安装界面。选择“安装WindowsXP”,按照提示进行操作,直到进入分区选择界面。
分区选择与格式化
在分区选择界面,可以选择是否对硬盘进行分区和格式化操作。如果已有分区且不需要保留数据,可选择删除所有分区并创建新的分区。如有需要保留数据,可只删除系统分区并进行格式化。
开始安装
确认分区设置后,点击下一步开始安装系统。系统将自动复制文件、安装组件和配置系统设置等操作。
自动重启和系统配置
系统安装完成后,电脑会自动重启。在重启过程中,系统会自动进行一系列配置操作,如设定用户名、密码、网络连接等。
激活系统和更新驱动
安装完成后,需要激活系统并更新相应的驱动程序。在桌面上右键点击“我的电脑”,选择“属性”-“激活Windows”进行激活,并通过官方网站或驱动工具更新驱动程序。
安装常用软件
激活和驱动程序更新后,可以根据个人需求安装常用软件,如办公软件、浏览器、杀毒软件等。
迁移个人数据
在完成系统重装和软件安装后,需要将个人数据迁移到新系统中。可以通过U盘、移动硬盘等存储设备进行备份和迁移。
安全设置和防护
新系统安装完成后,要注意进行安全设置和防护。如设置防火墙、安装杀毒软件、更新系统补丁等,以保证系统的安全性和稳定性。
保存系统镜像
为了避免以后再次出现系统问题时的麻烦,建议保存系统镜像。可以使用系统自带的备份工具或第三方软件创建系统镜像文件,并保存在安全的地方。
系统优化与个性化设置
可以根据个人需求对新系统进行优化和个性化设置。如调整显示效果、设置壁纸和桌面图标、更改系统主题等。
备份重要文件
完成系统重装后,要及时备份重要文件。可以通过U盘、移动硬盘或云存储等方式进行备份,确保重要数据的安全。
维护与保养
为了保持系统的稳定性和性能,需要定期进行系统维护与保养。如定期清理垃圾文件、更新系统补丁、检查硬件状态等。
通过使用U盘启动重装系统,我们可以快速解决电脑问题,并且不再依赖光盘。只需准备好所需工具和文件,按照步骤进行操作,即可完成系统重装。希望本文对读者在重装系统过程中提供帮助,使电脑维护更加便捷高效。