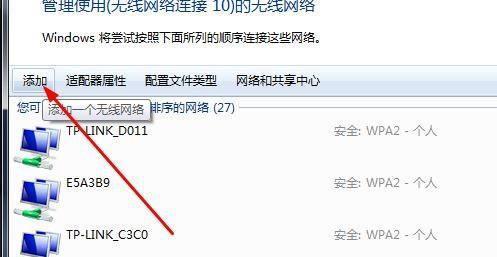随着互联网的普及,无线网络成为了我们日常生活中不可或缺的一部分。对于使用笔记本电脑的用户来说,连接到无线网络WiFi是非常重要的。本文将详细介绍如何连接笔记本电脑至无线网络WiFi的步骤及注意事项。
一、检查笔记本电脑是否有无线网卡
二、确认无线网络的名称和密码
三、打开笔记本电脑的无线网络设置
四、搜索可用的无线网络
五、选择正确的无线网络名称
六、输入无线网络的密码
七、连接至无线网络
八、等待笔记本电脑连接至无线网络
九、测试网络连接是否成功
十、尝试重新启动笔记本电脑和无线路由器
十一、检查设备驱动程序是否正常
十二、确保笔记本电脑距离路由器足够近
十三、关闭其他无关的设备
十四、更换无线网络信道
十五、遇到问题时寻求专业帮助
一、检查笔记本电脑是否有无线网卡
确认您的笔记本电脑是否具有内置的无线网卡。可以通过查看设备管理器来确定。打开设备管理器的方法是点击开始菜单,搜索设备管理器并打开它。在设备管理器中,找到“网络适配器”选项,查看是否有无线网卡的相关项。
二、确认无线网络的名称和密码
在连接无线网络之前,确保您知道要连接的无线网络的名称和密码。这些信息通常可以从无线路由器或提供者提供的文档中找到。
三、打开笔记本电脑的无线网络设置
在笔记本电脑上,打开“设置”或“控制面板”,然后找到并点击“网络和Internet”选项。接下来,选择“无线网络连接”。
四、搜索可用的无线网络
在无线网络设置页面上,点击“可用网络”或类似的选项来搜索附近的无线网络。
五、选择正确的无线网络名称
在搜索结果中,找到与您要连接的无线网络名称相匹配的选项。确保选择正确的网络名称,以避免连接错误的网络。
六、输入无线网络的密码
点击选中的无线网络名称后,系统将要求您输入密码。输入正确的密码,确保大小写和拼写都正确。
七、连接至无线网络
输入密码后,点击“连接”按钮以连接至无线网络。
八、等待笔记本电脑连接至无线网络
连接过程可能需要一些时间,取决于网络的速度和信号强度。请耐心等待,直到笔记本电脑成功连接至无线网络。
九、测试网络连接是否成功
成功连接至无线网络后,尝试打开一个网页或应用程序,确认网络连接是否正常工作。
十、尝试重新启动笔记本电脑和无线路由器
如果出现连接问题,可以尝试重新启动笔记本电脑和无线路由器。有时候,重新启动可以解决临时的连接问题。
十一、检查设备驱动程序是否正常
确保笔记本电脑的无线网卡驱动程序是最新的。可以通过访问笔记本电脑制造商的官方网站来下载和安装最新的驱动程序。
十二、确保笔记本电脑距离路由器足够近
如果笔记本电脑距离路由器太远,信号可能会变弱。尽量确保笔记本电脑与路由器之间的距离较近,以获得更好的信号质量。
十三、关闭其他无关的设备
如果有其他设备正在使用相同的无线网络,可能会导致网络拥塞或干扰。尝试关闭其他设备,以减少干扰。
十四、更换无线网络信道
在某些情况下,无线网络信道的选择可能会影响连接质量。可以尝试更换无线网络的信道来解决连接问题。
十五、遇到问题时寻求专业帮助
如果您在连接笔记本电脑至无线网络时遇到问题,可以联系您的互联网服务提供商或相关技术支持部门,寻求专业帮助解决问题。
连接笔记本电脑至无线网络WiFi是一项基本的操作,但在实际操作中可能会遇到一些问题。通过按照上述步骤进行操作,并注意一些常见问题的解决方法,您将能够成功连接您的笔记本电脑至无线网络。如果遇到困难,不要犹豫寻求专业帮助。