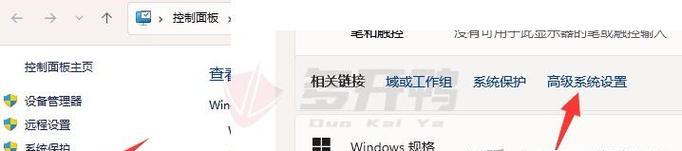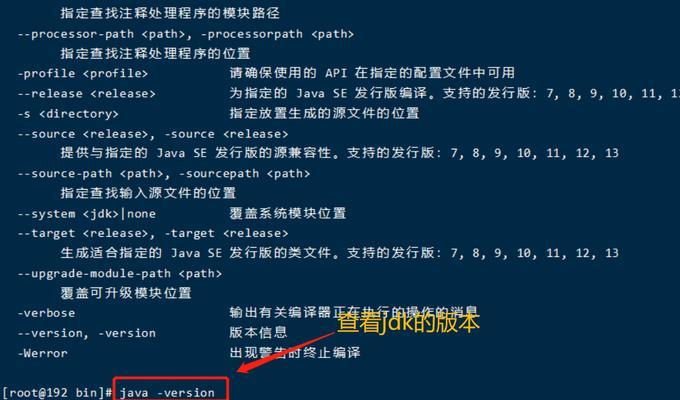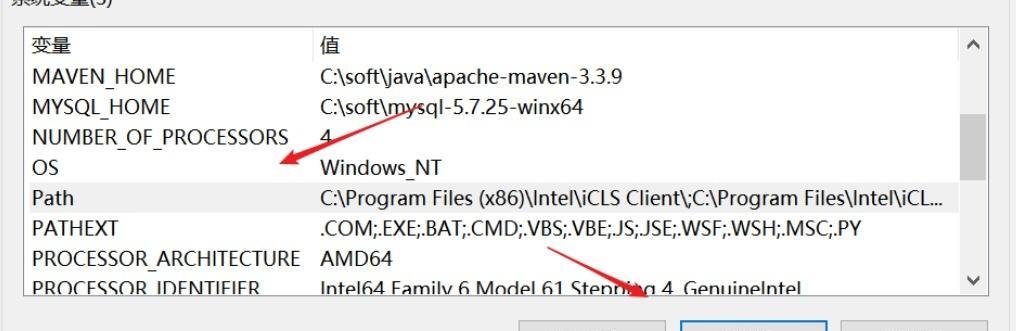在进行Java开发之前,我们需要先安装并配置Java开发工具包(JDK),以便于编译、运行和调试Java程序。本文将详细介绍如何在Windows10操作系统上安装JDK,并正确配置环境变量,让你的开发环境快速搭建起来。
下载JDK安装包
1.1访问Oracle官方网站
1.2选择适合你系统的JDK版本
1.3点击下载按钮,开始下载JDK安装包
安装JDK
2.1双击下载好的JDK安装包
2.2弹出安装向导
2.3选择安装路径
2.4点击"下一步"继续安装
2.5等待安装完成
配置环境变量
3.1打开"控制面板"
3.2点击"系统与安全"
3.3点击"系统"
3.4点击"高级系统设置"
3.5在弹出窗口中点击"环境变量"
3.6在"用户变量"中点击"新建"
3.7输入变量名为"JAVA_HOME",变量值为JDK的安装路径
3.8在"用户变量"中找到"Path"变量,点击"编辑"
3.9在变量值的最前面加上"%JAVA_HOME%\bin;"
3.10点击"确定"保存配置
验证JDK安装和配置是否成功
4.1打开命令提示符
4.2输入"java-version"命令
4.3若显示JDK的版本信息,则表示安装和配置成功
配置JRE路径
5.1打开"控制面板"
5.2点击"系统与安全"
5.3点击"系统"
5.4点击"高级系统设置"
5.5在弹出窗口中点击"环境变量"
5.6在"用户变量"中点击"新建"
5.7输入变量名为"JRE_HOME",变量值为JRE的安装路径
5.8在"用户变量"中找到"Path"变量,点击"编辑"
5.9在变量值的最前面加上"%JRE_HOME%\bin;"
5.10点击"确定"保存配置
通过上述步骤,我们可以快速在Windows10上安装JDK并配置环境变量,使得我们能够顺利进行Java开发。在安装和配置过程中要注意选择适合系统版本的JDK,并正确设置环境变量,这样我们就能够愉快地开始Java编程之旅了。记得定期更新JDK版本以获得更好的开发体验。