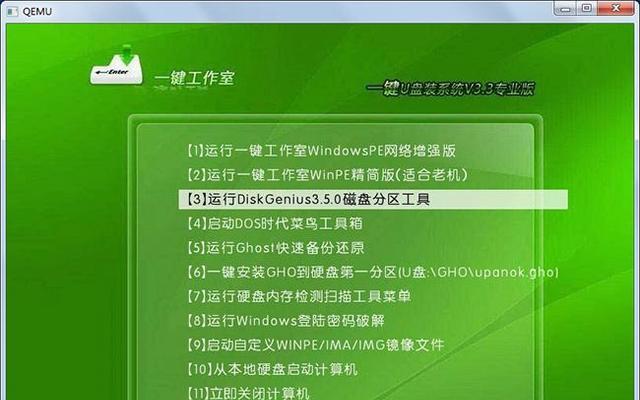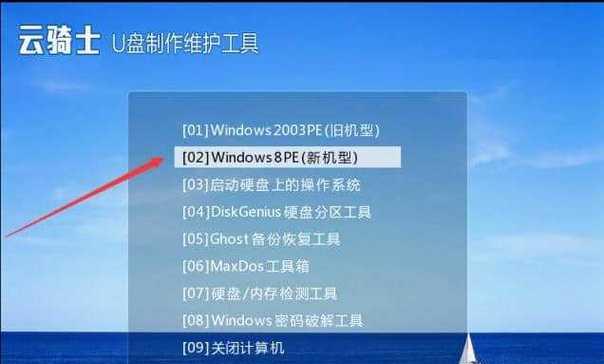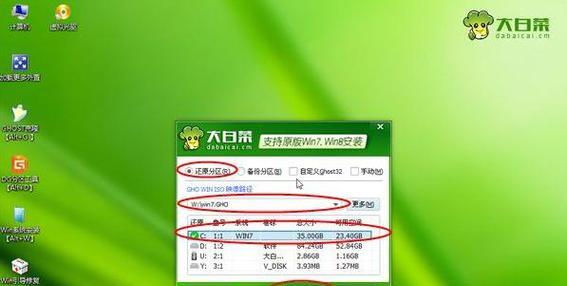随着电脑使用的普及,操作系统的选择也变得多样化。作为广受欢迎的操作系统之一,Windows7旗舰版在用户中享有很高的声誉。然而,很多用户并不熟悉使用U盘来安装操作系统,本文将为大家提供一篇以雨林木风Win7旗舰版为主题的U盘安装教程,帮助用户轻松完成安装。
准备工作
在开始安装之前,需要准备一台电脑、一个U盘(容量不小于8GB)、雨林木风Win7旗舰版镜像文件、以及一个可用的电脑。
下载和安装雨林木风Win7旗舰版镜像文件
通过浏览器访问雨林木风官方网站,下载Win7旗舰版镜像文件。下载完成后,双击运行安装程序,并按照提示完成安装。
制作启动盘
将U盘插入电脑,打开启动盘制作工具,选择U盘作为启动盘,然后选择刚刚下载的Win7旗舰版镜像文件。点击开始制作按钮,等待制作过程完成。
设置BIOS
重新启动电脑,进入BIOS设置界面。根据电脑品牌和型号的不同,进入BIOS设置的方式可能会有所不同。一般来说,按下Del、F2、F12等键可以进入BIOS设置界面。在BIOS设置界面中,将U盘设置为第一启动项。
重启电脑并安装
保存设置并退出BIOS界面后,电脑会自动重启。此时,U盘会被检测到,并启动安装程序。按照屏幕上的提示,选择相应的语言、时区和键盘布局等选项。接下来,点击“安装”按钮。
选择系统安装位置
在系统安装位置选择界面,选择自定义(高级)选项。接着,选择U盘作为系统安装位置,并点击“下一步”。
等待安装完成
系统开始进行安装操作,在此过程中可能需要一段时间,请耐心等待。安装过程中会出现几次自动重启,不要中断电源。
设置用户名和密码
在安装完成后,电脑会自动重启并进入设置用户名和密码界面。根据个人需求,设置合适的用户名和密码,并点击“下一步”。
选择时区和网络
在设置时区和网络界面,选择适合自己的时区,并根据需要连接网络。点击“下一步”继续。
安装驱动程序
安装完成后,系统会自动检测并安装所需的驱动程序。这个过程可能需要一些时间,请耐心等待。
系统设置
在系统设置界面,根据个人偏好选择是否自动更新、是否使用WindowsDefender等选项。点击“下一步”继续。
完成安装
系统将进行最后的设置和优化,并在完成后进入桌面。此时,用户已经成功安装了雨林木风Win7旗舰版操作系统。
激活系统
安装完成后,需要激活系统。用户可以根据系统提示,使用正版激活密钥或购买激活码来激活系统。
安装常用软件
系统激活后,用户可以根据个人需求下载和安装常用软件,如浏览器、办公软件等,以满足自己的工作和娱乐需求。
常见问题解决
在使用过程中,用户可能会遇到一些问题,如驱动不兼容、系统崩溃等。针对这些常见问题,可以通过搜索相关教程或联系技术支持来解决。
通过本文的指导,用户可以轻松地使用U盘安装雨林木风Win7旗舰版操作系统。希望本文对大家在安装过程中提供帮助,并顺利完成安装。如果遇到任何问题,请及时寻求技术支持。