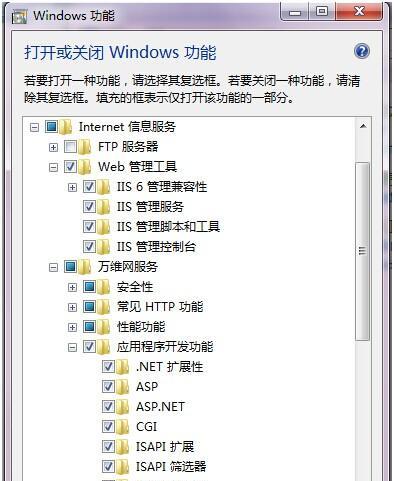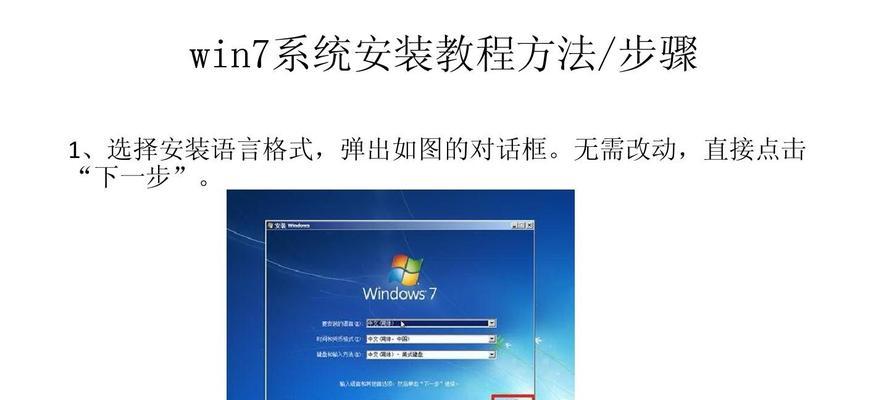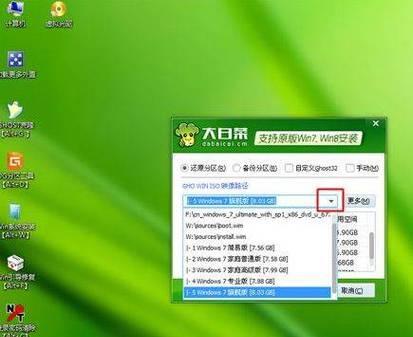在如今的计算机时代,操作系统是电脑正常运行的基础,其中Windows7原版系统备受用户喜爱。本文将介绍如何使用U盘安装Windows7原版系统,以帮助那些想要安装这一经典操作系统的用户。
准备工作
1.确保你拥有一台能正常工作的电脑,并且具有Windows7原版系统的安装文件镜像。
2.准备一个容量大于4GB的空U盘。
制作U盘启动盘
1.下载并安装一个可靠的U盘启动盘制作工具,比如Rufus。
2.打开Rufus软件,在界面上选择你的U盘。
3.在“引导选择”选项中,浏览并选择你下载好的Windows7原版系统镜像文件。
4.点击“开始”按钮,等待制作完成。
设置电脑启动顺序
1.将制作好的U盘插入需要安装Windows7的电脑。
2.重启电脑,同时按下F2、F10、Delete或者Esc键进入BIOS设置界面。
3.在“启动”选项中,将U盘设为第一启动项。
4.保存设置并退出BIOS。
安装Windows7原版系统
1.重启电脑,此时U盘启动盘会自动加载。
2.在出现的安装界面中,选择语言、时间和货币格式等信息。
3.点击“安装”按钮,开始安装Windows7系统。
4.按照安装向导的提示,选择安装位置和分区。
5.等待系统文件复制完毕,然后电脑会自动重启。
系统设置和驱动安装
1.在系统重启后,根据提示填写用户名和密码等信息。
2.进入系统后,根据个人喜好设置时间、语言等。
3.连接网络并更新系统。
4.下载和安装必要的硬件驱动程序,以确保电脑正常工作。
常见问题解决
1.安装过程中出现错误提示时,可以尝试重新制作U盘启动盘并重新安装。
2.如果安装过程中出现无法识别硬盘的情况,可能是因为缺少硬盘驱动程序。
3.遇到安装后无法联网的问题,可能是因为缺少网络适配器驱动程序。
4.如果在安装过程中出现其他错误或问题,请参考Windows7的官方文档或咨询技术支持。
通过本文的教程,你可以轻松使用U盘安装Windows7原版系统,享受这一经典操作系统带来的稳定性和便捷性。无论是个人用户还是企业用户,都可以根据自己的需求进行安装和定制,提高工作效率和使用体验。希望本文对你有所帮助!