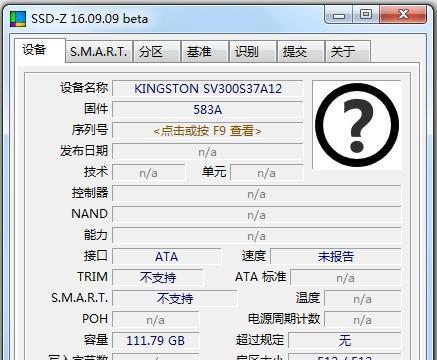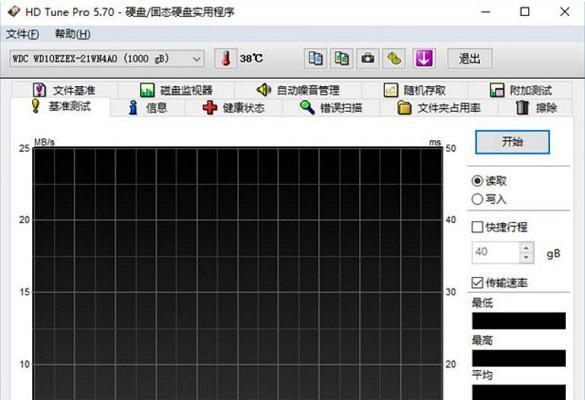在数字时代,我们每天都离不开电脑和大量的数据存储。然而,硬盘问题常常困扰着我们,比如文件丢失、分区损坏、无法读取等。这时,一款强大的硬盘修复工具是必不可少的。本文将向大家介绍一款功能全面的硬盘修复工具——DiskGenius,并教授如何使用它来修复各种硬盘问题。
安装和打开DiskGenius
我们需要下载并安装DiskGenius软件。在官方网站上下载软件安装包,并按照安装向导进行操作即可。安装完成后,双击桌面上的DiskGenius图标,打开软件。
了解DiskGenius的界面
当打开DiskGenius后,会看到一个直观而功能齐全的界面。界面上方有菜单栏和工具栏,方便用户快速找到所需功能。左侧是硬盘列表,显示了计算机上连接的所有硬盘和分区。右侧是详细信息窗口,显示了所选硬盘或分区的属性和状态。
检测硬盘问题
在修复硬盘问题之前,我们首先需要检测硬盘的问题。在左侧的硬盘列表中,选择需要检测的硬盘或分区,然后点击工具栏中的“磁盘”选项卡,再点击“检测与修复”按钮。DiskGenius将开始对硬盘进行扫描,并显示出问题和错误的详细信息。
修复丢失分区
如果你的硬盘上有丢失的分区,DiskGenius可以帮助你找回这些分区。在左侧的硬盘列表中,选择需要恢复分区的硬盘,然后点击菜单栏中的“工具”选项卡,再点击“恢复分区”按钮。DiskGenius会自动扫描并列出所有可恢复的分区,你可以选择需要恢复的分区并点击“恢复”按钮来进行修复。
恢复删除的文件
如果你不小心删除了重要文件,而且未来有备份,那么DiskGenius也能帮助你恢复这些文件。在左侧的硬盘列表中,选择包含被删除文件的分区,然后点击菜单栏中的“工具”选项卡,再点击“恢复已删除文件”按钮。DiskGenius会进行扫描,并列出所有可恢复的文件,你可以选择需要恢复的文件并点击“恢复”按钮来进行修复。
修复坏道
硬盘坏道是常见的硬盘问题之一,它会导致数据读取错误和存储不稳定。DiskGenius可以帮助我们修复硬盘上的坏道。在左侧的硬盘列表中,选择需要修复坏道的硬盘,然后点击菜单栏中的“工具”选项卡,再点击“坏道修复”按钮。DiskGenius会自动检测并修复硬盘上的坏道。
调整分区大小
有时,我们需要调整硬盘分区的大小来满足我们的需求。DiskGenius提供了一个简单而强大的工具来调整分区大小。在左侧的硬盘列表中,选择需要调整分区大小的硬盘,然后点击菜单栏中的“工具”选项卡,再点击“调整分区大小”按钮。DiskGenius会引导你进行分区大小调整的操作。
克隆硬盘
如果你想将一个硬盘上的所有数据完整地复制到另一个硬盘上,DiskGenius可以帮助你实现这个目标。在左侧的硬盘列表中,选择需要克隆的硬盘,然后点击菜单栏中的“工具”选项卡,再点击“硬盘克隆”按钮。DiskGenius会提供各种克隆选项,你可以根据自己的需求进行配置。
修复启动问题
如果你的计算机无法正常启动,可能是引导扇区或启动记录损坏。DiskGenius可以帮助你修复这些问题。打开DiskGenius,并选择需要修复的硬盘或分区,然后点击菜单栏中的“工具”选项卡,再点击“修复启动问题”按钮。DiskGenius会自动检测并修复引导扇区和启动记录。
恢复RAID数据
如果你使用的是RAID阵列,而且阵列中的数据丢失或损坏,DiskGenius可以帮助你恢复RAID数据。在左侧的硬盘列表中,选择RAID阵列,然后点击菜单栏中的“工具”选项卡,再点击“恢复RAID数据”按钮。DiskGenius会进行RAID数据恢复的操作。
备份重要数据
在进行任何修复操作之前,备份重要数据是非常重要的。DiskGenius提供了一个简单而高效的备份工具。在左侧的硬盘列表中,选择需要备份数据的分区,然后点击菜单栏中的“工具”选项卡,再点击“备份数据”按钮。DiskGenius会引导你进行数据备份的操作。
修复外部硬盘问题
DiskGenius不仅适用于修复内部硬盘问题,也适用于修复外部硬盘问题。将外部硬盘连接到计算机上,并打开DiskGenius软件。然后按照前面介绍的操作步骤来修复外部硬盘上的各种问题。
使用恢复模式
当硬盘上的文件无法直接访问时,可以使用恢复模式来进行数据恢复。在左侧的硬盘列表中,选择需要恢复文件的硬盘或分区,然后点击菜单栏中的“工具”选项卡,再点击“恢复模式”按钮。DiskGenius会以低级别模式进行扫描,并尝试恢复丢失的文件。
修复硬盘错误
如果你的硬盘出现错误,比如磁盘读写错误、扇区错误等,DiskGenius可以帮助你修复这些错误。选择需要修复的硬盘,然后点击菜单栏中的“工具”选项卡,再点击“修复错误”按钮。DiskGenius会自动检测并修复硬盘上的各种错误。
通过本文的介绍,我们了解了DiskGenius这款强大的硬盘修复工具,并学会了如何使用它来解决各种硬盘问题。无论是恢复丢失分区、修复坏道,还是恢复删除的文件,DiskGenius都能胜任。希望本文能帮助大家更好地维护和修复硬盘,保护重要的数据。