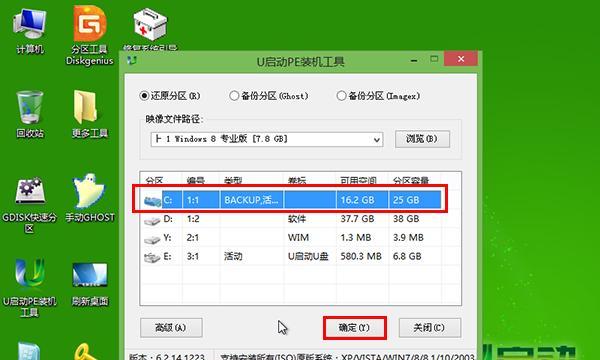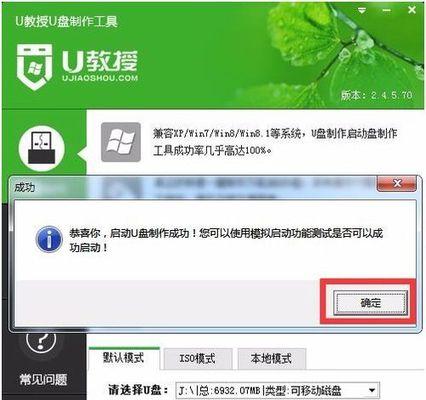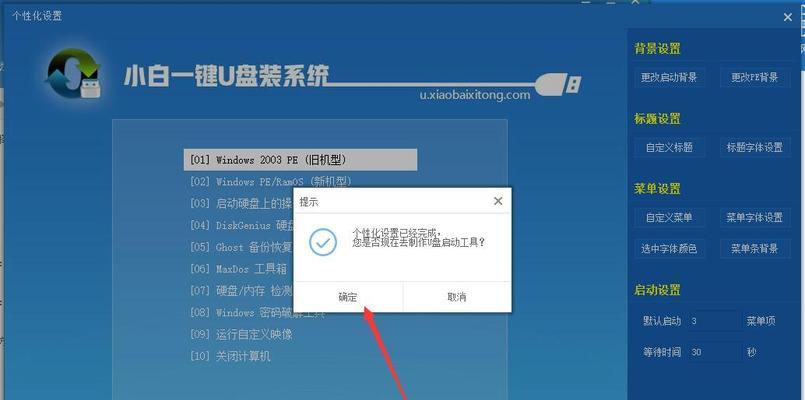在安装操作系统时,传统的光盘安装方式变得越来越麻烦,而使用U盘安装系统则成为了更加便捷的选择。本文将详细介绍如何使用U盘来安装Win8系统,让您能够轻松快速地完成安装过程。
1.准备工作
在开始U盘安装Win8之前,您需要准备一台可用的电脑、一根空白的U盘以及一个可读取U盘的电脑端口。
2.下载Win8镜像文件
您需要从官方网站或可信赖的软件下载网站上下载Win8系统的镜像文件,确保文件完整且没有被篡改。
3.格式化U盘
将U盘插入电脑,并使用磁盘管理工具格式化U盘,确保U盘上没有任何重要文件。
4.创建可启动的U盘
使用专业的U盘启动制作工具,按照界面提示将Win8镜像文件写入U盘,制作出可启动的U盘。
5.设置电脑启动顺序
进入电脑的BIOS设置,将U盘设置为第一启动顺序,以确保电脑能够从U盘中启动。
6.进入Win8安装界面
重启电脑后,系统会自动从U盘启动,并进入Win8的安装界面。
7.选择安装方式
根据自己的需求选择安装方式,可以选择保留原有文件、清空所有文件或自定义安装等选项。
8.授权协议和许可证
阅读并同意Win8的授权协议和许可证,然后点击下一步。
9.分区硬盘
根据需要,对硬盘进行分区和格式化,选择适合自己的分区方案。
10.安装Win8系统
选择要安装Win8的分区,点击下一步开始系统的安装过程。
11.安装完成
等待安装过程完成,并根据提示进行后续的设置和配置。
12.驱动程序安装
安装完系统后,需要安装相应硬件的驱动程序,以保证硬件能够正常工作。
13.系统激活
根据系统提示,输入有效的激活密钥,激活Win8系统。
14.个性化设置
根据个人偏好,对Win8系统进行个性化设置,如更改桌面壁纸、设置屏幕分辨率等。
15.安装常用软件
安装Win8系统后,根据需要安装常用软件,以满足个人日常使用的需求。
通过本文的详细教程,您可以轻松地使用U盘来安装Win8系统,省去了繁琐的光盘安装步骤,让您能够快速享受Win8系统带来的便捷和优势。记得按照步骤进行操作,并备份好重要文件,祝您安装成功!