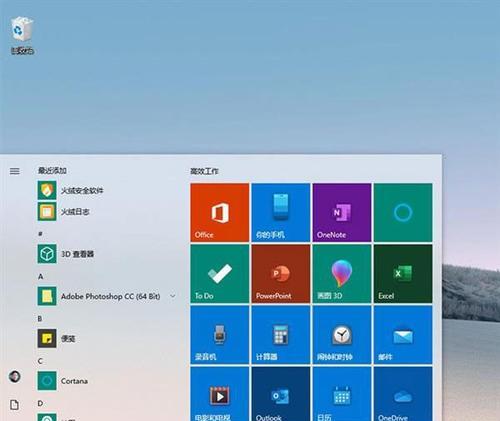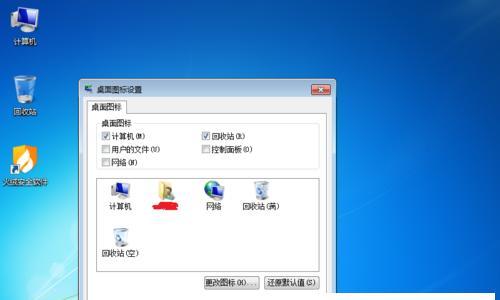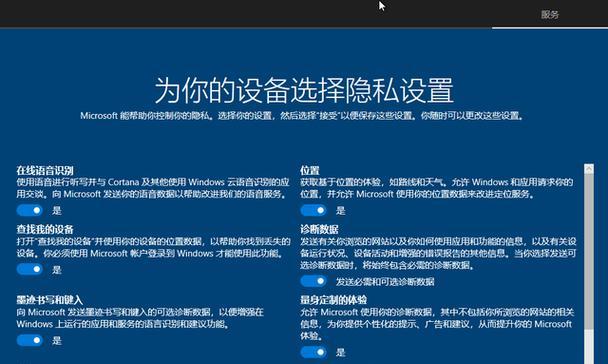在安装操作系统之前,我们需要了解如何使用BIOS来完成安装程序的设置和配置。本文将详细介绍如何使用BIOS来安装Windows10系统,让您轻松完成安装过程。
一、BIOS设置准备
1.检查电源连接和启动设置
在进入BIOS设置之前,确保计算机的电源连接正常并且设置为从光驱或USB设备启动。
2.进入BIOS界面
按下计算机启动时显示的快捷键(通常是F2、Delete或者F12)以进入BIOS设置界面。
3.导航至“启动”选项
在BIOS界面中,使用方向键导航至“启动”选项,并按Enter键进入。
二、设置启动设备
4.设置启动顺序
在“启动”选项中,找到“启动顺序”或类似的设置项,并使用+-键调整设备的优先级顺序。将光驱或USB设备移至第一位,确保首先从这些设备启动。
5.保存并退出BIOS
在调整完启动顺序后,按照屏幕上的指示保存更改并退出BIOS设置界面。
三、安装Windows10系统
6.插入Windows10安装介质
将Windows10安装光盘或USB设备插入计算机,并重新启动计算机。
7.启动Windows10安装程序
计算机重新启动后,按照屏幕上的指示按任意键以启动Windows10安装程序。
8.选择语言和区域设置
在Windows10安装程序界面中,选择您想要使用的语言和区域设置,并单击“下一步”继续安装。
9.点击“安装现在”
在“安装”界面中,单击“安装现在”按钮以开始Windows10系统的安装过程。
10.同意许可条款
阅读并接受Windows10的许可条款,然后点击“我接受”按钮继续。
11.选择安装类型
在“选择要保留的文件和设置”界面中,选择适合您需求的安装类型。若要进行全新安装,请选择“自定义”。
12.确定安装位置
对于自定义安装,选择要将Windows10系统安装到的硬盘分区,并点击“下一步”进行安装。
13.等待安装完成
系统将开始安装Windows10,并自动重启计算机。请耐心等待安装过程完成。
14.完成设置
在重启后,按照屏幕上的指示进行初始设置,包括输入计算机名称、创建账户等。
15.进入Windows10
完成初始设置后,您将进入Windows10系统。现在,您可以开始享受Windows10带来的新功能和优化了。
结尾:
通过本文的教程,您已经学会了如何使用BIOS来安装Windows10系统。记住,正确设置启动顺序和按照指示进行安装步骤是顺利安装系统的关键。祝您安装成功!