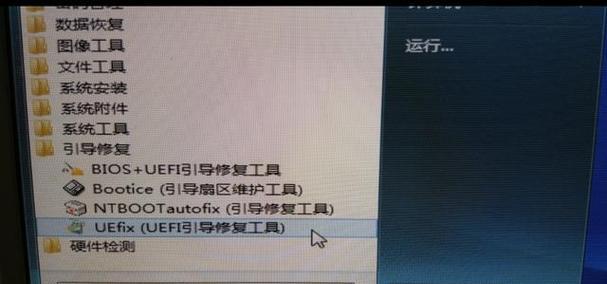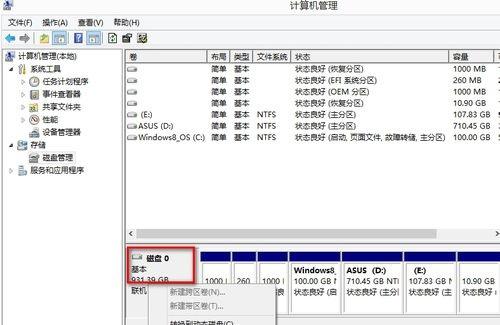在使用电脑过程中,有时候我们可能会遇到硬盘引导问题,尤其是使用GUID格式的GPT硬盘时。为了帮助大家解决这个问题,本文将提供一份详细的教程,教您如何修复以电脑GUID格式GPT硬盘引导的问题。
文章目录:
1.了解GPT硬盘和引导问题
2.准备所需工具和材料
3.进入电脑BIOS设置
4.配置启动顺序和设置UEFI模式
5.使用Windows安装光盘或U盘修复引导
6.进入Windows恢复环境
7.使用磁盘工具检查硬盘和修复分区
8.重建引导记录和引导文件
9.使用命令行修复启动问题
10.使用第三方工具修复GPT硬盘引导
11.查找和恢复丢失的操作系统
12.恢复重要数据备份
13.验证修复结果和重启电脑
14.预防GPT硬盘引导问题的发生
15.寻求专业帮助和技术支持
1.了解GPT硬盘和引导问题:GPT(GUIDPartitionTable)是一种用于分区表的新型格式,与传统的MBR(MasterBootRecord)格式有所不同。硬盘引导问题通常指的是引导记录或引导文件出现错误或损坏,导致操作系统无法正常启动。
2.准备所需工具和材料:为了修复GPT硬盘引导问题,您需要准备一台可用的电脑、一张Windows安装光盘或U盘、以及一些第三方工具,如EasyUEFI或Bootice。
3.进入电脑BIOS设置:在电脑开机过程中按下特定的按键(通常是DEL、F2或F12)进入BIOS设置界面,以便配置启动顺序和其他相关设置。
4.配置启动顺序和设置UEFI模式:在BIOS设置界面中,找到启动选项,将Windows安装光盘或U盘置于首位,并确保UEFI模式已启用。
5.使用Windows安装光盘或U盘修复引导:重新启动电脑,进入Windows安装界面,选择“修复你的电脑”选项,然后按照提示进行操作,选择“修复启动”选项来修复GPT硬盘引导。
6.进入Windows恢复环境:如果您没有安装光盘或U盘,您可以尝试使用电脑自带的恢复分区进入Windows恢复环境,并执行相应的修复操作。
7.使用磁盘工具检查硬盘和修复分区:在Windows恢复环境中,打开命令提示符或使用磁盘工具(如Diskpart)来检查硬盘状态和修复损坏的分区。
8.重建引导记录和引导文件:通过命令行工具(如bootrec.exe)重新建立引导记录和引导文件,以修复GPT硬盘引导问题。
9.使用命令行修复启动问题:通过执行一系列命令,如bootrec/fixmbr、bootrec/fixboot和bootrec/rebuildbcd,来修复GPT硬盘的引导问题。
10.使用第三方工具修复GPT硬盘引导:如果以上方法无法解决问题,您可以尝试使用一些第三方工具,如EasyUEFI或Bootice,来修复GPT硬盘引导。
11.查找和恢复丢失的操作系统:有时候,GPT硬盘引导问题可能会导致操作系统无法被识别或启动。您可以通过使用第三方工具来查找和恢复丢失的操作系统。
12.恢复重要数据备份:在修复GPT硬盘引导问题之前,建议先备份重要的数据。您可以使用一些数据恢复软件或将硬盘连接到另一台电脑来进行数据备份。
13.验证修复结果和重启电脑:在修复完GPT硬盘引导问题后,建议验证修复结果,确保操作系统可以正常启动。重新启动电脑,并检查是否解决了引导问题。
14.预防GPT硬盘引导问题的发生:为了避免未来出现GPT硬盘引导问题,建议定期备份重要数据、使用可靠的安全软件和遵循正确的操作流程。
15.寻求专业帮助和技术支持:如果您对修复GPT硬盘引导问题感到困惑或遇到困难,建议寻求专业的帮助和技术支持,以确保问题能够得到正确解决。
修复以电脑GUID格式GPT硬盘引导问题可能需要一些步骤和工具,但通过遵循本文提供的详细教程,您可以解决这个问题并恢复正常的引导。记住备份重要数据,并谨慎操作,以避免引导问题再次发生。如有需要,随时寻求专业的帮助和技术支持。