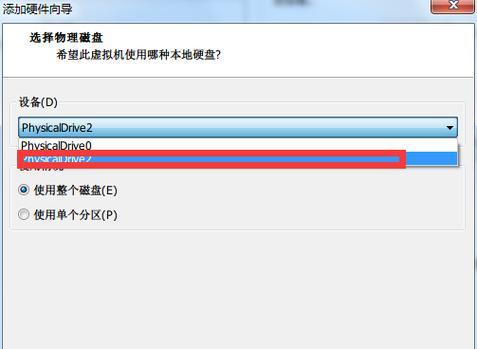虚拟机是一种可以在计算机上模拟其他操作系统的软件工具,对于苹果电脑用户来说,使用虚拟机可以方便地安装和运行其他操作系统。本文将介绍如何在苹果电脑上使用VirtualBox虚拟机启动U盘进行系统安装。
准备工作
1.下载并安装VirtualBox虚拟机软件。
2.准备一台U盘,并将需要安装的系统镜像文件写入U盘。
创建虚拟机
1.打开VirtualBox软件,在菜单栏中选择“新建”。
2.在弹出的对话框中填写虚拟机名称和操作系统类型。
3.设置虚拟机的内存大小、虚拟硬盘大小等参数。
4.点击“创建”按钮完成虚拟机的创建。
设置虚拟机启动选项
1.在VirtualBox主界面中选择刚创建的虚拟机,点击“设置”按钮。
2.在设置界面中,选择“存储”选项卡,点击“控制器:IDE”下的“空”图标。
3.在弹出的对话框中,选择“选择虚拟光驱文件”,然后选择之前准备好的系统镜像文件。
4.点击“确定”按钮保存设置。
启动虚拟机
1.在VirtualBox主界面中选择刚创建的虚拟机,点击“启动”按钮。
2.虚拟机会自动从U盘中加载系统镜像文件,并进入系统安装界面。
3.按照系统安装界面的提示,完成操作系统的安装过程。
安装系统
1.在系统安装界面中选择适当的语言、时区等设置。
2.选择安装类型,可以是全新安装或者升级安装。
3.根据提示,选择安装位置和分区方式。
4.等待系统安装过程完成。
配置虚拟机
1.安装完成后,进入虚拟机的系统界面。
2.在虚拟机中安装并更新所需的驱动程序和软件。
3.设置网络连接和其他系统配置。
保存虚拟机状态
1.在虚拟机运行时,可以通过菜单栏中的“关闭”按钮将其关闭。
2.关闭虚拟机后,可以选择“保存状态”选项,以便下次继续使用。
使用虚拟机
1.在VirtualBox主界面中选择虚拟机,点击“启动”按钮即可打开虚拟机。
2.在虚拟机中可以运行和操作其他操作系统,实现多系统并行使用的效果。
备份虚拟机
1.在虚拟机运行时,可以选择“快照”功能进行备份。
2.通过创建快照,可以记录当前虚拟机的状态,并在需要的时候恢复到该状态。
优化虚拟机性能
1.调整虚拟机的内存大小和虚拟硬盘大小,以满足不同系统的需求。
2.设置虚拟机的CPU使用率和显示效果,以提升性能和用户体验。
常见问题与解决方法
1.若虚拟机无法启动或安装系统失败,可尝试重新创建虚拟机或更换系统镜像文件。
2.若虚拟机运行缓慢或卡顿,可尝试优化虚拟机参数或增加硬件资源。
注意事项
1.在使用虚拟机时,建议电脑具备较高的硬件配置和足够的存储空间。
2.使用盗版操作系统镜像可能涉及违法行为,请使用合法授权的镜像文件。
通过VirtualBox虚拟机,在苹果电脑上启动U盘进行系统安装变得简单而便捷。通过合理的设置和配置,用户可以在虚拟机中运行多个操作系统,实现跨平台的灵活使用。不论是开发者还是普通用户,都能从虚拟机带来的便利和多样性中受益。使用虚拟机,让苹果电脑更加强大多样。