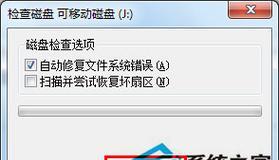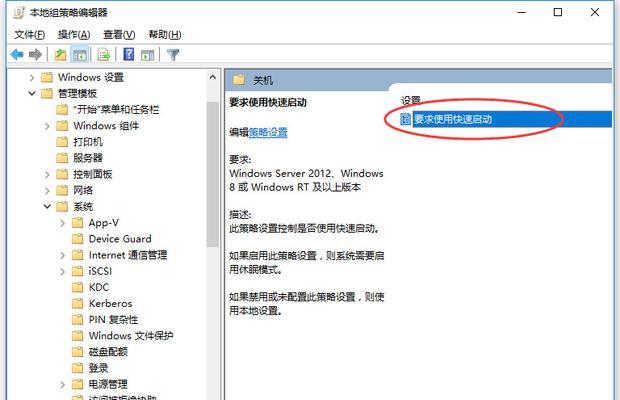随着Win10系统的普及,很多用户在使用过程中遇到了各种问题,如系统崩溃、蓝屏、无法开机等,这时候使用U盘恢复系统成为了一种常见的解决方法。本文将详细介绍如何利用U盘来修复Win10系统问题。
1.制作U盘启动盘的必备条件
在开始制作U盘启动盘之前,需要确保以下条件:一台可用的电脑、一个容量大于8GB的U盘、最新版的Win10系统ISO镜像文件。
2.下载并安装WindowsUSB/DVD下载工具
在制作U盘启动盘之前,首先需要下载并安装Microsoft官方提供的WindowsUSB/DVD下载工具,该工具能够帮助我们简单快速地制作U盘启动盘。
3.启动WindowsUSB/DVD下载工具
打开已经安装好的WindowsUSB/DVD下载工具,可以看到一个简洁的界面,在该界面中我们需要选择Win10系统的ISO镜像文件以及U盘的插入位置。
4.选择Win10系统的ISO镜像文件
点击WindowsUSB/DVD下载工具界面中的“浏览”按钮,选择事先下载好的Win10系统的ISO镜像文件,确保选择的ISO文件版本与要恢复的系统版本一致。
5.选择U盘插入位置
在WindowsUSB/DVD下载工具界面中的“设备”栏中,选择插入的U盘的盘符,确保选择正确,否则会导致数据丢失。
6.开始制作U盘启动盘
点击WindowsUSB/DVD下载工具界面中的“开始制作”按钮,工具会自动检查和格式化U盘,并将Win10系统的ISO镜像文件写入U盘。
7.设置电脑从U盘启动
制作好U盘启动盘后,需要将电脑设置为从U盘启动。重启电脑时按下相应的快捷键(通常是F12、F2或Delete键),进入BIOS设置界面,并将U盘设为第一启动项。
8.进入Win10安装界面
当电脑从U盘启动后,会进入Win10系统的安装界面,我们需要选择相应的语言、时区和键盘布局等信息,并点击“下一步”按钮。
9.选择“修复你的电脑”
在Win10安装界面中,点击左下角的“修复你的电脑”选项,进入修复系统的界面。
10.选择“疑难解答”
在修复系统的界面中,选择“疑难解答”选项,该选项提供了多种系统修复工具。
11.选择“高级选项”
在疑难解答界面中,选择“高级选项”选项,可以进一步选择系统恢复的方式。
12.选择“系统还原”
在高级选项界面中,选择“系统还原”选项,可以根据之前创建的系统恢复点进行系统还原。
13.确认系统还原点
选择“系统还原”后,会显示系统恢复点的列表,选择最近的一个可用的恢复点,并点击“下一步”按钮。
14.开始系统还原
确认恢复点后,点击“下一步”按钮,系统会开始进行还原操作,期间请勿进行其他操作,以免影响恢复的进行。
15.完成系统恢复
当系统还原操作完成后,电脑会自动重启,恢复到之前选择的系统恢复点。此时我们可以重新登录系统,并检查之前出现的问题是否得到解决。
通过制作U盘启动盘,我们可以轻松地恢复Win10系统遇到的各种问题,比如系统崩溃、蓝屏等。只需按照本文所述的步骤进行操作,即可实现一键修复系统问题。如果遇到较为严重的问题,建议提前备份重要数据,并寻求专业人士的帮助。