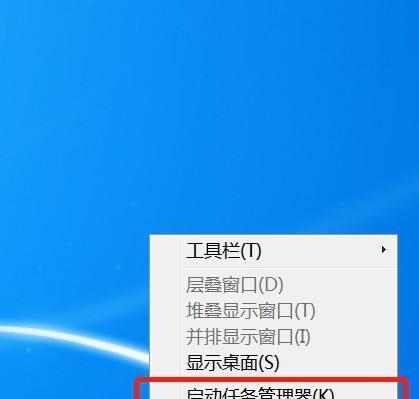在使用Win7联想电脑时,经常需要对硬盘进行分区操作,以便更好地管理存储空间和提高系统性能。然而,对于一些用户来说,分区操作可能会比较复杂和困惑。本篇文章将详细介绍Win7联想电脑的分区教程,帮助用户轻松完成分区操作,并提供一些注意事项,确保操作的安全和可靠性。
1.准备工作
在进行任何分区操作之前,首先应该做好充分的准备工作。备份重要数据,以防操作出现问题导致数据丢失。同时,确认自己拥有管理员权限,并关闭一切正在运行的程序。
2.打开磁盘管理工具
点击开始菜单,在搜索栏中输入“磁盘管理”,选择“磁盘管理”选项,打开磁盘管理工具。
3.查看当前硬盘状态
在磁盘管理工具中,可以看到当前硬盘的状态,包括已有的分区、未分配的空间等信息。在这里可以选择对哪个硬盘进行分区操作。
4.创建新分区
右键点击未分配的空间,选择“新建简单卷”,按照向导一步步进行操作。可以选择新分区的大小、文件系统以及分配的驱动器号等。
5.格式化新分区
在新建完分区后,需要对其进行格式化,以便系统能够识别和使用。右键点击新分区,选择“格式化”,按照默认设置进行格式化操作。
6.调整分区大小
如果需要调整已有的分区大小,可以右键点击该分区,选择“收缩卷”或“扩展卷”。按照向导一步步操作,设置新的分区大小。
7.删除分区
对于不再需要的分区,可以右键点击该分区,选择“删除卷”。在确认删除之前,请务必备份重要数据。
8.合并分区
如果想要将两个相邻的分区合并成一个大的分区,可以右键点击其中一个分区,选择“扩展卷”或“合并卷”。按照向导一步步操作,合并两个分区。
9.动态磁盘扩展
如果需要对系统的系统分区进行扩展,可以使用动态磁盘扩展功能。右键点击系统分区,选择“扩展卷”,按照向导进行操作。
10.注意事项:备份数据
在进行任何分区操作之前,请务必备份重要数据,以防意外删除或格式化导致数据丢失。
11.注意事项:谨慎操作
分区操作可能会对系统造成风险,因此请谨慎操作,避免误操作导致的问题。
12.注意事项:系统分区保留
如果系统已经安装在某个分区上,不要随意删除或格式化该分区,以免导致系统无法启动。
13.注意事项:合理分区
在进行分区操作时,应根据自己的需要和习惯进行合理的分区划分,方便后续文件管理和系统优化。
14.注意事项:避免频繁调整
频繁调整分区大小或合并分区可能会对硬盘产生一定的损耗,因此尽量避免频繁的分区调整操作。
15.
通过本教程,用户可以轻松地对Win7联想电脑进行分区操作,提高存储空间的利用率和系统性能。同时,在操作过程中,要注意备份数据、谨慎操作,避免误操作对系统造成风险。