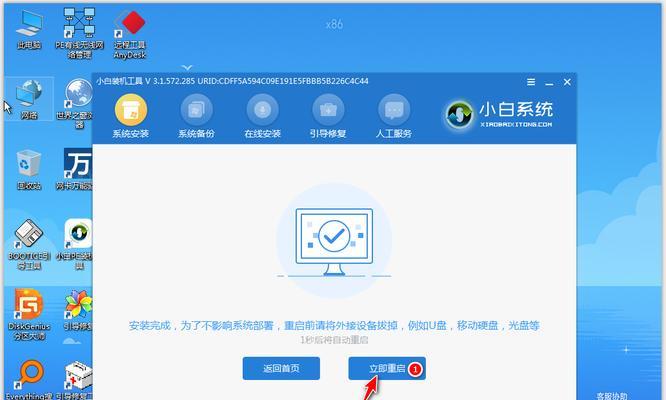在电脑使用过程中,我们有时会遇到系统崩溃、病毒攻击等问题,这时候使用启动盘就可以帮助我们修复系统。本文将介绍如何使用u大师UEFI制作启动盘,以及具体的步骤和注意事项。
一、下载并安装u大师UEFI
在您的电脑上打开浏览器,搜索u大师UEFI并进入官方网站,下载最新版本的软件安装包。
二、运行u大师UEFI软件
安装完成后,双击桌面上的u大师UEFI图标,运行该软件。
三、选择制作启动盘的功能
在软件界面上,您会看到多个功能选项,点击"制作启动盘"选项。
四、插入U盘
将您准备好的U盘插入电脑的USB接口,确保U盘能够正常识别。
五、选择U盘
在u大师UEFI软件界面上,会显示已连接的U盘列表,请选择您要制作成启动盘的U盘。
六、选择系统映像文件
在制作启动盘界面上,点击"选择系统映像文件"按钮,在弹出的文件浏览器中选择您准备好的系统映像文件。
七、确认制作选项
在制作启动盘界面上,您可以对一些制作选项进行设置,如分区格式、文件系统等。根据您的需求进行选择,并点击"下一步"按钮。
八、开始制作启动盘
点击"开始制作"按钮后,u大师UEFI会开始制作启动盘。这个过程可能需要一些时间,请耐心等待。
九、制作完成提示
当启动盘制作完成后,u大师UEFI会弹出提示框,告知您制作成功。点击"完成"按钮。
十、将启动顺序调整为UEFI模式
在您的电脑中,进入BIOS设置界面,将启动顺序调整为UEFI模式。具体步骤可能因电脑品牌而有所不同,请根据您的电脑说明书进行操作。
十一、重启电脑
保存BIOS设置后,重启电脑。此时,系统会自动从您制作好的UEFI启动盘启动。
十二、选择启动项
在启动过程中,您将看到一个菜单界面,显示了多个启动项。选择您需要修复的系统启动项,并按照提示进行操作。
十三、进行系统修复
根据您的需求,选择系统修复选项,如系统还原、修复启动等。按照提示进行操作,等待修复完成。
十四、重启电脑
当系统修复完成后,重新启动电脑。此时,您的系统应该已经恢复正常。
十五、
通过使用u大师UEFI制作启动盘,我们可以轻松修复系统问题。这个教程详细介绍了制作启动盘的步骤和注意事项,希望对您有所帮助。记得备份重要数据,以免造成数据丢失。祝您的电脑使用愉快!