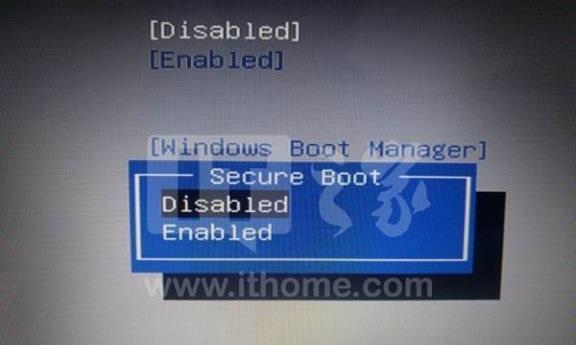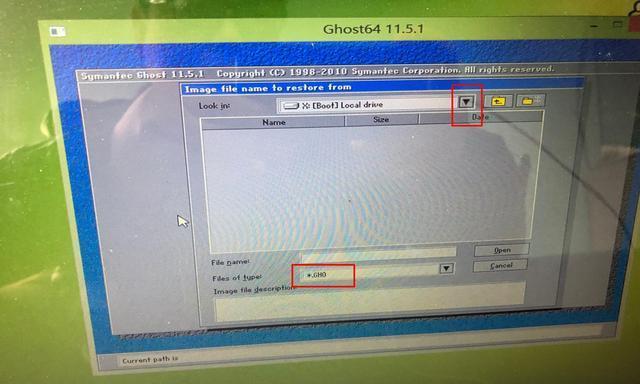在使用苹果电脑的过程中,有时我们可能需要同时运行两个不同的操作系统,这就需要安装双系统。本文将介绍使用U盘在苹果电脑上安装双系统的详细教程,让你轻松实现多系统的切换。
购买适用于苹果电脑的U盘
为了保证安装过程的顺利进行,我们首先需要购买一款适用于苹果电脑的U盘。这样可以确保兼容性,并且提供更好的使用体验。
下载所需操作系统的镜像文件
在开始安装双系统之前,我们需要先下载所需操作系统的镜像文件。通过苹果官方网站或其他可信渠道下载,并确保文件完整且无损坏。
准备U盘并格式化
将购买的U盘插入苹果电脑的USB接口后,打开“磁盘工具”并选择对应的U盘。点击“抹掉”按钮,选择“MacOS扩展(日志式)”格式,并点击“抹掉”按钮进行格式化。
创建启动盘
在磁盘工具中,选择U盘并点击“恢复”,将下载的操作系统镜像文件拖放到源磁盘窗口,并将U盘拖放到目标磁盘窗口。点击“恢复”按钮,等待恢复过程完成。
重新启动苹果电脑
将创建好的启动盘插入苹果电脑的USB接口,并重新启动电脑。同时按住“Option/Alt”键,进入引导菜单,选择U盘作为启动项。
进行操作系统的安装
在启动菜单中选择安装操作系统,并按照提示进行安装。在安装过程中,选择目标磁盘为另一个分区或硬盘,以免覆盖原有的系统。
等待系统安装完成
系统安装过程可能需要一段时间,请耐心等待。一旦安装完成,系统将会自动重启。
设置启动项和默认系统
安装完成后,再次按住“Option/Alt”键进入引导菜单。选择系统启动项,并通过“系统偏好设置”中的“启动磁盘”选项来设置默认启动的操作系统。
安装双系统所需的驱动程序
有些双系统可能需要额外安装驱动程序,以保证硬件的正常工作。在安装完成后,务必下载并安装相应的驱动程序。
体验双系统的便利切换
现在,你已经成功在苹果电脑上安装了双系统。通过重新启动,并按住“Option/Alt”键进入引导菜单,你可以轻松切换不同的操作系统。
注意事项和常见问题
在安装和使用双系统过程中,可能会遇到一些问题。这些问题通常是可解决的,并且可以通过互联网搜索或咨询专业人士来解决。
备份重要数据
在进行任何系统操作之前,我们强烈建议你备份重要的数据。这样可以避免数据丢失或损坏,同时保证系统安装过程的可靠性。
了解不同操作系统的优势和劣势
在安装双系统之前,我们也需要了解不同操作系统的特点和适用范围。这样可以更好地选择并充分利用多个操作系统带来的优势。
随时更新操作系统和驱动程序
为了保证系统的安全和稳定性,我们应该及时更新操作系统和相关的驱动程序。这样可以修复漏洞、增强功能,并提升整体的性能。
通过本文提供的U盘安装双系统教程,你现在已经掌握了在苹果电脑上实现多系统切换的技巧。祝你在使用双系统的过程中取得顺利和便捷的体验!