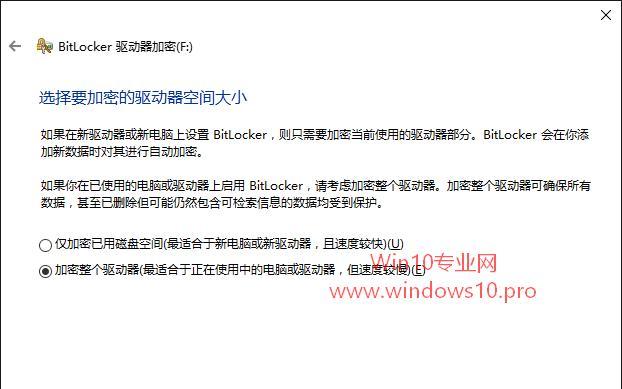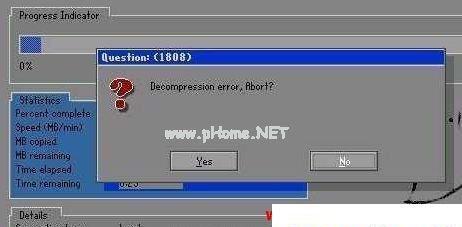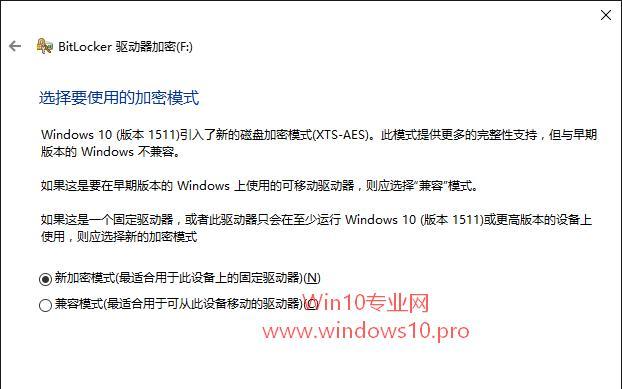随着计算机操作系统的升级,Win10系统成为了很多用户的首选,而使用U盘启动安装Win10系统已经成为了很多人的选择。本文将介绍如何制作Win10映像U盘并进行启动安装,帮助读者轻松地搭建个人电脑环境。
准备工作:获取Win10映像文件和U盘
1.获取Win10映像文件:前往官方网站下载最新版本的Win10系统映像文件,并确保下载的文件与你的电脑硬件兼容。
2.选择合适的U盘:确保U盘容量足够大(至少16GB),并保证U盘是空白的,因为制作过程会清空U盘内所有数据。
制作Win10映像U盘
3.插入U盘:将准备好的U盘插入电脑的USB接口,等待系统识别并分配盘符。
4.格式化U盘:打开资源管理器,右键点击U盘盘符,选择“格式化”,在弹出的对话框中选择“FAT32”文件系统并点击“开始”按钮进行格式化。
5.解压Win10映像文件:使用压缩软件将下载好的Win10映像文件解压到U盘根目录,确保所有文件都被正确地复制到U盘中。
设置U盘引导顺序
6.进入BIOS设置:重启计算机,在开机画面按下指定的按键(通常是Delete、F2、F12等),进入计算机的BIOS设置界面。
7.找到启动选项:在BIOS设置界面中找到“启动”选项,进入启动选项界面。
8.设置U盘为首选启动项:将U盘设为首选启动项,并调整启动顺序,确保U盘启动优先于其他存储设备。
9.保存设置并退出:保存修改的设置并退出BIOS界面。
通过U盘启动安装Win10系统
10.重启电脑:将制作好的Win10映像U盘插入电脑,并重新启动计算机。
11.出现启动菜单:等待电脑重新启动后,在开机画面出现时按下指定的按键(通常是F12),进入启动菜单界面。
12.选择U盘启动:在启动菜单中选择U盘启动选项,按下回车键确认启动选择。
13.开始安装:跟随Win10安装向导的指示,进行系统的安装过程,按照需要进行语言、时区、许可协议等设置。
14.选择安装位置:在安装过程中,选择合适的磁盘分区并确定Win10系统的安装位置。
15.完成安装:等待系统自动安装完成并重启电脑,之后可以根据提示进行个人设置和系统优化。
通过本文的教程,你可以轻松地制作Win10映像U盘,并进行U盘启动安装系统。这个方法不仅方便快捷,还能让你在需要重新安装系统时节省大量时间。希望本文对你有所帮助,祝你成功搭建个人电脑环境!