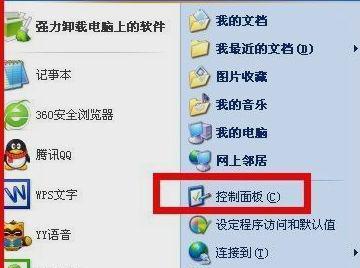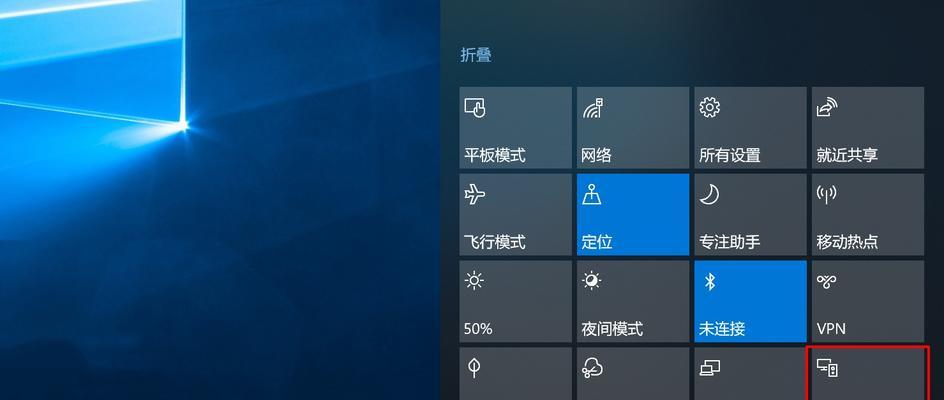在使用笔记本电脑投影时,及时关闭投影设备是非常重要的。本教程将向您介绍几种简单实用的方法来关闭笔记本电脑投影,让您能够更加方便地控制投影过程。
1.使用快捷键关闭投影(关键字:快捷键)
通过按下特定的快捷键组合,您可以快速关闭笔记本电脑的投影功能,例如按下“Windows键+P”组合键即可打开投影设置菜单。
2.切断连接投影设备(关键字:切断连接)
如果您使用的是有线投影设备,可以直接拔掉连接线来切断与笔记本电脑的连接,这将迅速关闭投影。
3.关闭投影软件(关键字:投影软件)
如果您使用了专门的投影软件来进行投影,只需关闭该软件即可关闭投影功能。
4.使用操作系统设置关闭投影(关键字:操作系统设置)
在操作系统的设置中,有一些选项可以帮助您关闭笔记本电脑的投影,例如在Windows系统中可以通过“控制面板”中的“显示设置”关闭投影。
5.关闭笔记本电脑的外部显示器功能(关键字:外部显示器)
如果您将笔记本电脑连接到外部显示器后进行投影,可以通过关闭笔记本电脑的外部显示器功能来关闭投影。
6.关闭笔记本电脑的镜像模式(关键字:镜像模式)
如果您在投影时启用了镜像模式,您可以通过关闭该模式来关闭投影功能。
7.使用物理开关关闭投影(关键字:物理开关)
有些笔记本电脑配备了物理开关,可以直接通过切换开关状态来关闭投影功能。
8.关闭笔记本电脑的睡眠模式(关键字:睡眠模式)
如果笔记本电脑处于睡眠模式,投影功能也会自动关闭。您可以通过唤醒笔记本电脑来重新启用投影。
9.使用任务栏控制关闭投影(关键字:任务栏控制)
在任务栏上,有一个图标可以用于控制笔记本电脑的投影,您可以通过这个图标来快速关闭投影。
10.关闭笔记本电脑的屏幕(关键字:屏幕关闭)
关闭笔记本电脑的屏幕也将关闭投影功能,您可以通过按下相关的快捷键来实现。
11.关闭笔记本电脑的投影设置(关键字:投影设置)
在笔记本电脑的设置中,有一个专门的投影设置选项,您可以在这里关闭投影功能。
12.使用命令行关闭投影(关键字:命令行)
如果您熟悉命令行操作,可以使用一些特定的命令来关闭笔记本电脑的投影功能。
13.关闭笔记本电脑的外部音频输出(关键字:外部音频输出)
如果您将笔记本电脑连接到外部音频设备上,可以通过关闭外部音频输出来间接关闭投影功能。
14.退出相关投影应用程序(关键字:投影应用程序)
如果您在进行投影时使用了特定的应用程序,可以直接退出这些应用程序来关闭投影。
15.关闭笔记本电脑的电源(关键字:电源关闭)
如果您将笔记本电脑完全关闭,自然也会关闭投影功能。
通过这些简单实用的方法,您可以轻松地关闭笔记本电脑的投影功能。选择适合您的方法,让您在投影过程中更加便捷、灵活。