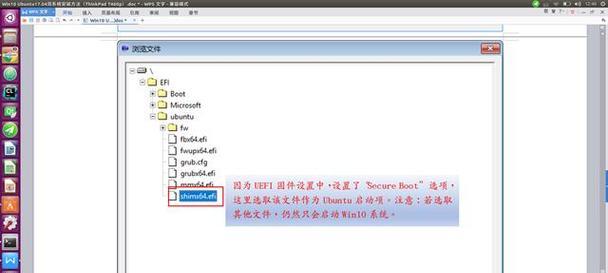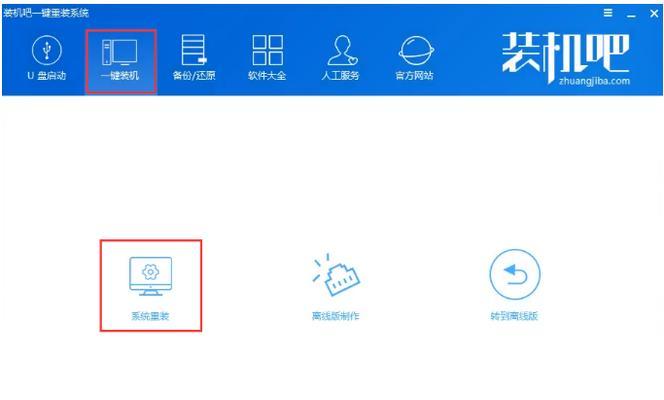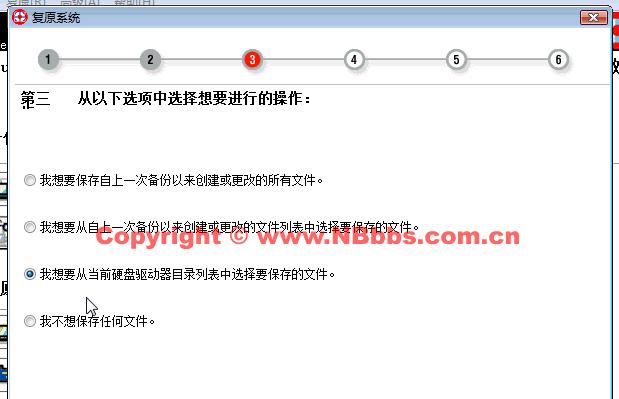ThinkPadS2笔记本是一款性能出色的商务笔记本电脑,但在购买后需要根据个人需求进行系统安装。本文将为您提供一份详细的ThinkPadS2笔记本系统装机教程,帮助您轻松完成操作系统的安装。
第一步:准备工作
1.检查硬件要求:了解您所使用的ThinkPadS2笔记本的硬件要求,确保其满足所需操作系统的最低配置要求。
2.备份数据:在安装新系统之前,务必备份重要的个人数据,以免数据丢失。
3.获取安装媒介:下载或获取合法的操作系统安装媒介,并确保其可用。
第二步:BIOS设置
4.开机进入BIOS:按下ThinkPadS2笔记本电脑的电源键,并反复按下F1键,直到进入BIOS设置界面。
5.调整启动顺序:在BIOS设置界面中,找到“启动”选项,并将“启动顺序”设置为从CD/DVD或USB启动。
6.保存设置并退出:保存刚才的修改,并退出BIOS设置界面。
第三步:系统安装
7.插入安装媒介:将事先获取的操作系统安装光盘或U盘插入ThinkPadS2笔记本电脑的相应接口。
8.重启电脑:选择“是”或者“继续”等选项,重启ThinkPadS2笔记本电脑,使其从安装媒介中启动。
9.选择语言和区域:根据个人喜好,选择操作系统安装界面上提供的语言和区域选项。
10.点击“下一步”:在安装向导中依次点击“下一步”按钮,直到出现“安装类型”选项。
第四步:磁盘分区与格式化
11.选择磁盘分区:根据个人需求选择合适的磁盘分区方式,可以选择新建分区或者使用已有分区。
12.格式化磁盘:对所选择的磁盘进行格式化操作,以清除原有数据并准备安装新系统。
第五步:系统安装和设置
13.开始安装:点击“下一步”按钮后,系统将自动开始安装过程,并在此过程中可能会要求您提供一些必要的信息。
14.等待安装完成:耐心等待操作系统的安装过程完成,期间可以进行其他的操作系统设置,如用户名、密码等。
15.安装完成:安装完成后,系统会自动重启ThinkPadS2笔记本电脑,此时您可以开始使用全新的操作系统。
通过本文的ThinkPadS2笔记本系统装机教程,您已经掌握了一步步安装操作系统的方法。请务必在操作过程中谨慎操作,确保备份数据并根据个人需求进行相关设置。希望本教程能对您有所帮助,使您轻松地完成ThinkPadS2笔记本电脑的系统安装。