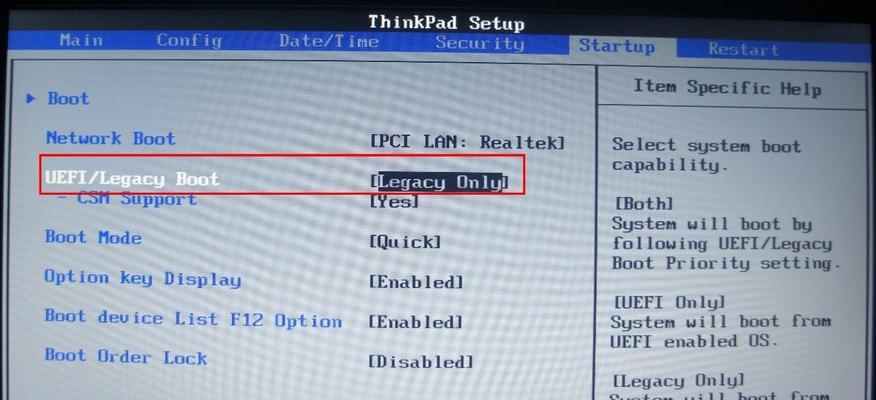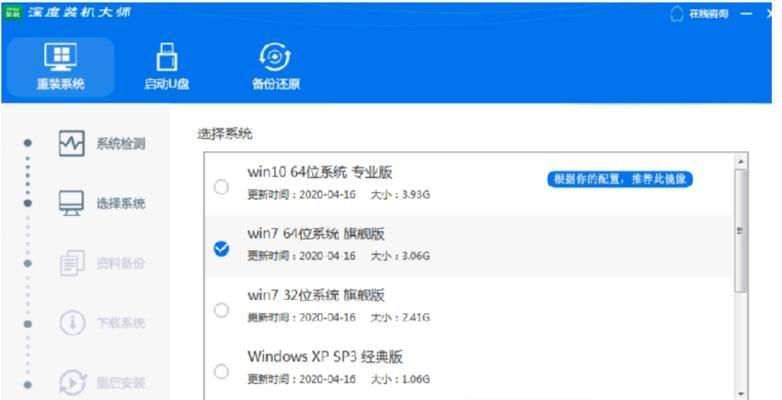随着科技的发展,计算机成为人们生活中不可或缺的一部分。而要使计算机正常运行,合适的操作系统是必不可少的。而在诸多操作系统中,Windows7是仍然被广泛使用的一款系统。本文将以联想电脑为例,为大家介绍如何安装Windows7系统,帮助读者轻松搭建个人电脑操作系统。
一:检查硬件兼容性
在安装Windows7系统之前,首先需要确保您的联想电脑硬件兼容性。确保您的电脑满足Windows7的最低配置要求,例如处理器、内存、硬盘等。
二:准备安装光盘或U盘
您可以选择使用Windows7安装光盘或U盘进行安装。确保您已经获取了可靠的Windows7安装媒体,并将其放入光驱或将U盘连接到计算机上。
三:设置启动顺序
接下来,您需要进入BIOS设置,将计算机的启动顺序更改为从光盘或U盘启动。在联想电脑上,通常可以通过按下F2或Delete键进入BIOS设置。
四:选择安装类型
一旦您成功进入BIOS设置,您将看到一个菜单,其中包含多个选项。选择“安装Windows7系统”选项,并按照屏幕上的指示进行操作。
五:接受许可协议
在安装Windows7系统之前,您需要接受微软的许可协议。仔细阅读协议内容,并选择“接受”以继续安装过程。
六:选择安装位置
接下来,您需要选择安装Windows7系统的位置。如果您的电脑只有一个硬盘,那么默认选项通常是正确的选择。如果您有多个硬盘,请确保选择正确的硬盘进行安装。
七:等待安装完成
一旦您完成了上述步骤,安装程序将开始复制文件并进行系统配置。这个过程可能需要一些时间,请耐心等待,不要中途中断。
八:设置用户名和密码
安装程序完成后,您需要设置一个用户名和密码来保护您的系统。请确保记住这些凭据,以便日后登录系统时使用。
九:自动安装驱动程序
在完成Windows7系统安装后,联想电脑通常会自动安装必要的驱动程序。如果有必要,您也可以手动下载和安装缺失的驱动程序。
十:更新操作系统
一旦您成功安装Windows7系统,建议您立即进行系统更新,以确保您的电脑拥有最新的修复和安全补丁。
十一:安装常用软件
根据个人需求,您可以在Windows7系统上安装常用软件,例如办公套件、浏览器、媒体播放器等,以满足日常使用的需求。
十二:配置系统设置
为了获得更好的使用体验,您可以根据个人喜好配置Windows7系统的个性化设置,例如壁纸、桌面图标、任务栏位置等。
十三:设置网络连接
连接互联网是如今电脑使用的基本需求,因此您需要设置网络连接来确保您的联想电脑能够正常上网。
十四:安装常用软件
除了操作系统之外,您还可以根据个人需求在联想电脑上安装其他常用软件,例如音视频编辑器、游戏等。
十五:
通过本文的指引,您应该已经成功地在联想电脑上安装了Windows7系统。希望这些步骤能帮助您轻松搭建个人电脑操作系统,并享受到更好的计算机体验。