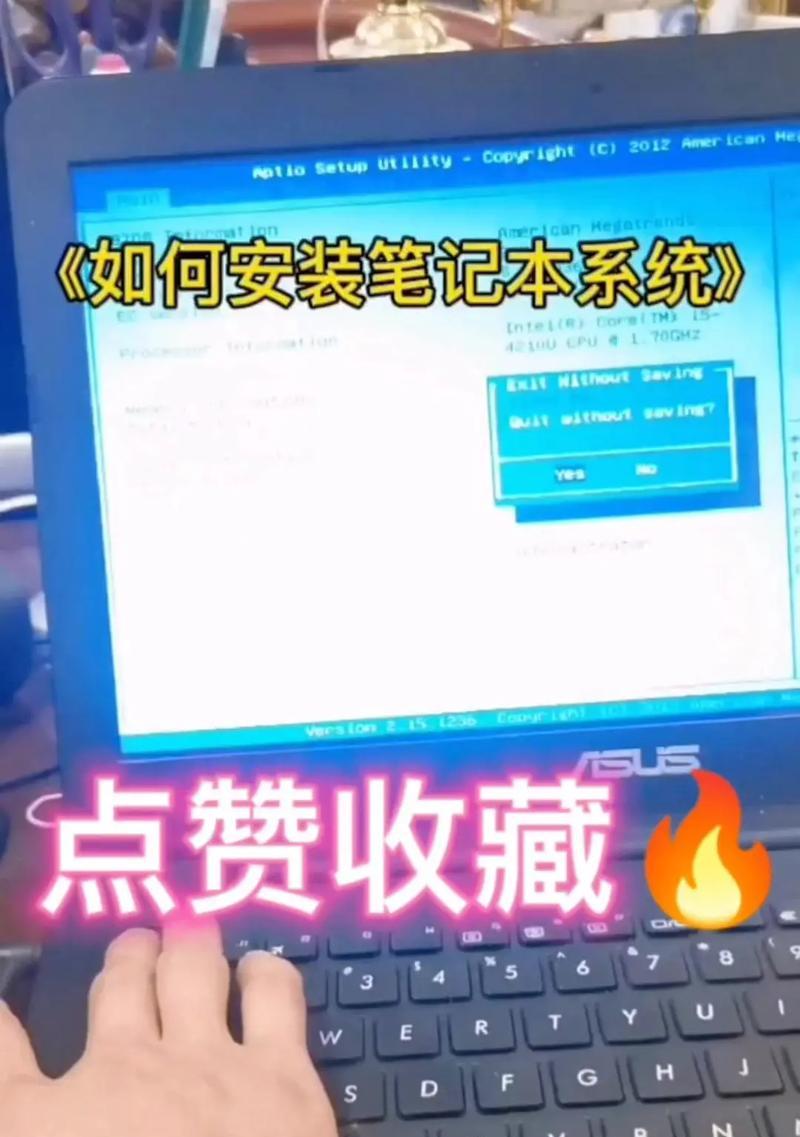无论是重装系统还是更换新硬盘,安装操作系统是我们在使用HP笔记本过程中必不可少的一项操作。本文将为大家详细介绍以HP笔记本为例,如何一步步进行系统安装,让您能够轻松搞定。
一:准备工作——备份数据
在开始安装系统之前,务必备份您的重要数据,例如照片、文件和个人资料等。这样可以防止数据丢失并确保您的文件在安装过程中不会被误删除。
二:选择合适的系统版本
根据您的需求和电脑硬件配置,选择合适的系统版本非常重要。您可以选择Windows操作系统或者其他适用于HP笔记本的操作系统。注意选择正确的位数(32位或64位)以及合适的版本。
三:下载系统镜像文件
在安装之前,您需要从官方网站下载操作系统的镜像文件。确保下载的镜像文件完整且没有损坏,这样可以避免后续安装过程中出现问题。
四:制作系统安装盘或启动U盘
将下载好的镜像文件制作成系统安装盘或启动U盘是接下来的重要步骤。您可以使用Windows自带的工具或第三方软件来完成这个任务,确保制作过程正确无误。
五:进入BIOS设置
在开始安装之前,需要进入电脑的BIOS设置界面。按下指定键(通常是F2、F10或Delete键)进入BIOS设置,然后将启动顺序设置为从安装盘或启动U盘启动。
六:安装系统准备
通过重新启动电脑,您将看到系统安装界面。根据提示语言和键盘布局选择合适的选项,然后点击下一步进入安装准备阶段。
七:分区和格式化硬盘
在分区和格式化硬盘时,请根据您的需求进行选择。您可以选择完全清除硬盘并重新分区,或者保留原有数据并进行相应调整。确保操作前备份重要数据。
八:系统安装
在准备好分区和格式化后,点击“安装”按钮开始系统安装。这个过程可能需要一些时间,请耐心等待直到安装完成。
九:设置和自定义
系统安装完成后,您将需要进行一些设置和自定义操作。例如,设置用户名和密码、选择系统语言、更新驱动程序等。确保按照您的需求进行适当的设置。
十:安装驱动程序
安装系统后,您需要安装HP笔记本所需的驱动程序,以确保硬件正常工作。您可以从官方网站下载并安装相应的驱动程序,或者使用驱动精灵等软件来自动安装。
十一:安装必备软件
除了驱动程序外,您还可以根据个人需求安装一些必备软件,如办公软件、浏览器、音视频播放器等。这样可以使您的HP笔记本更加完善和实用。
十二:系统优化与防护
在安装完系统和软件后,为了提高系统性能并保护您的电脑安全,您可以进行一些系统优化和安全防护措施,如清理垃圾文件、安装杀毒软件等。
十三:恢复个人数据
如果您之前备份了个人数据,那么在系统安装完成后,您可以将备份的数据恢复到新系统中。确保恢复过程正确无误,并检查数据是否完整。
十四:测试系统功能
安装完成后,您可以进行一些测试来确保系统和应用程序正常工作。例如,打开浏览器、播放音视频文件、连接外部设备等,以验证系统的稳定性和兼容性。
十五:
通过本文的步骤,您已经成功完成了HP笔记本的系统安装过程。希望这篇教程能够帮助到您,让您能够轻松搞定系统安装,并顺利使用您的HP笔记本。祝您使用愉快!