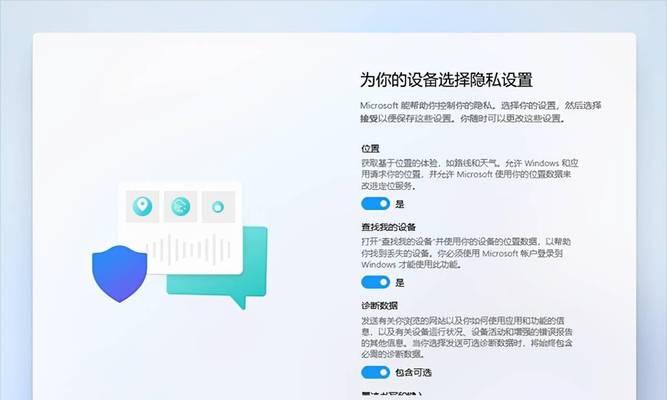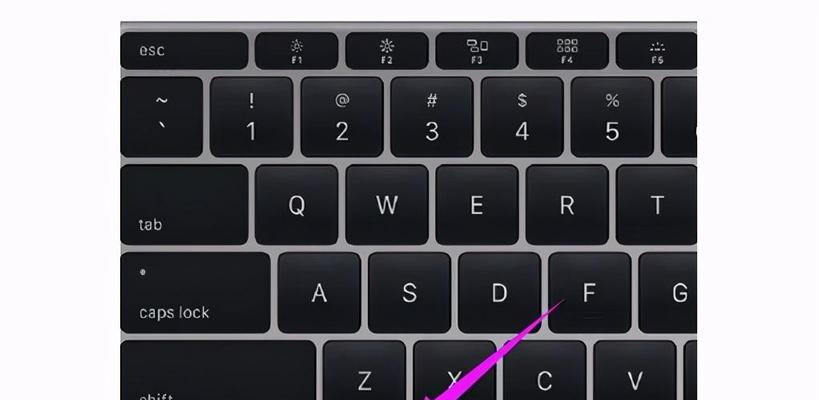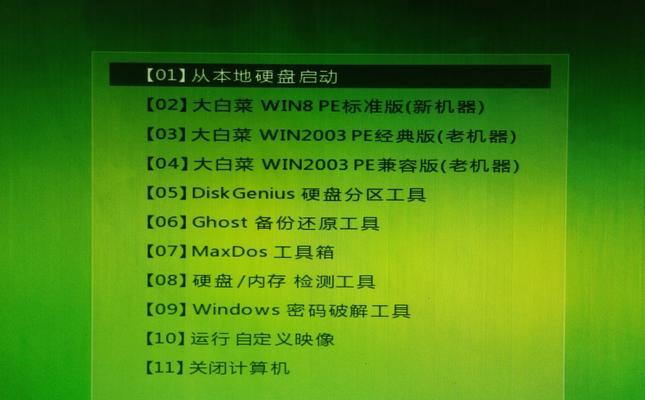随着时间的推移,电脑系统可能会出现各种问题,而重新安装系统是解决问题的有效方法之一。本文将详细介绍如何使用U盘重新安装电脑系统,帮助读者轻松解决系统问题。
准备U盘和系统安装文件
1.确保U盘容量足够大,建议至少16GB以上,以便存储系统安装文件和其他必要的工具文件。
2.下载合适的系统安装文件,可以从官方网站或可信赖的第三方网站下载。
格式化U盘并制作启动盘
1.连接U盘到电脑上,并备份U盘中的重要数据,因为格式化后会清空所有数据。
2.打开磁盘管理工具,找到U盘,并进行格式化操作。选择文件系统为FAT32,并完成格式化。
将系统安装文件复制到U盘中
1.打开系统安装文件所在的文件夹,并选择全部文件。
2.右键点击选中的文件,选择“复制”或“剪切”选项。
3.在U盘上创建一个新的文件夹,命名为“安装文件”或其他方便记忆的名称。
4.右键点击新创建的文件夹,选择“粘贴”选项,将系统安装文件复制到U盘中。
设置电脑启动项
1.重启电脑,并在开机时按下相应按键(通常是F2、F8、Delete等)进入BIOS设置界面。
2.在BIOS设置界面中找到“启动顺序”或“BootOrder”选项,将U盘设为首次启动项。
3.保存设置并退出BIOS界面。
重启电脑并进入系统安装界面
1.关闭电脑,插入制作好的U盘启动盘。
2.开启电脑,并按照屏幕上的提示进入系统安装界面。
选择安装方式和目标磁盘
1.在系统安装界面中,选择“新建”或“自定义”安装方式,以便进行更详细的设置。
2.选择要安装系统的目标磁盘,确保选择正确的磁盘以避免误操作造成数据丢失。
开始系统安装
1.在目标磁盘选择完成后,点击“下一步”或“开始安装”按钮,开始系统安装过程。
2.等待系统安装过程完成,可能需要一些时间,请耐心等待。
设置系统相关选项
1.在系统安装完成后,根据提示设置一些基本选项,如时区、语言、用户名等。
2.选择是否连接无线网络或插入有线网络,以便进行系统更新和下载必要的驱动程序。
安装驱动程序和软件
1.进入系统桌面后,首先进行系统更新,确保系统安全和稳定。
2.下载并安装硬件设备的驱动程序,以确保各项功能正常运行。
3.安装必要的软件和工具,如浏览器、办公套件等。
恢复个人文件和设置
1.如果之前备份了个人文件和设置,将其复制回新系统中。
2.配置个人设置,如桌面背景、个性化选项等。
安装防病毒软件和进行系统优化
1.安装可靠的防病毒软件,以保护电脑免受病毒和恶意软件的侵害。
2.进行系统优化,如关闭不必要的启动项、清理垃圾文件等,以提高系统性能。
备份重要数据
1.在重新安装系统后,及时备份重要的个人文件和数据,以免再次丢失。
注意事项及常见问题解决
1.注意备份重要数据,以免格式化U盘或安装系统时造成数据丢失。
2.如果遇到系统安装过程中的问题,可以搜索相关解决方案或咨询专业人士。
定期进行系统维护和更新
1.定期进行系统更新和维护,以保持系统的安全性和稳定性。
2.及时修复系统漏洞,以避免被恶意攻击。
通过本文所述的步骤,您可以轻松使用U盘重新安装电脑系统,解决各种系统问题。希望这篇教程对您有所帮助。记住,在操作过程中务必小心谨慎,并备份重要数据,以免造成不可挽回的损失。