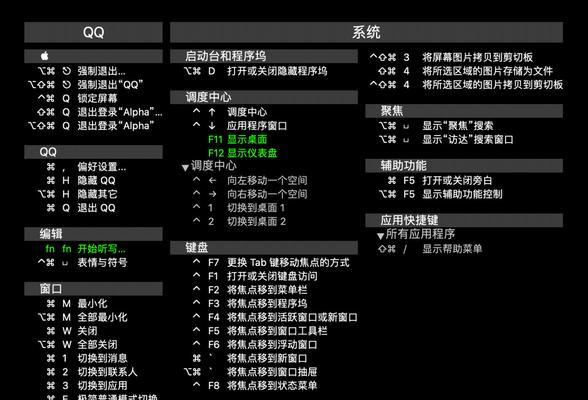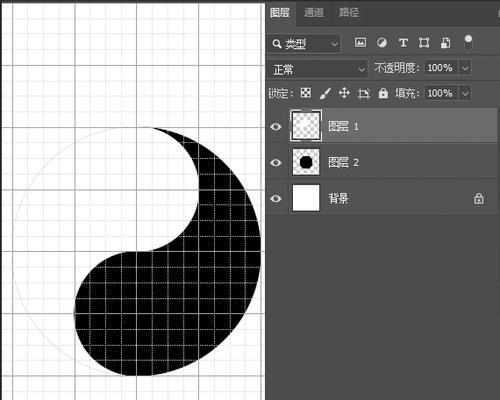AdobePhotoshop是一款功能强大的图像处理软件,而对于经常使用PS的设计师和摄影师来说,掌握一些快捷键技巧可以大大提高工作效率。本文将介绍如何利用快捷键在PS中建立选区,以帮助读者更便捷地进行图像处理。
1.使用矩形选框工具建立选区
通过按下M键激活矩形选框工具,在画布上拖动鼠标创建一个矩形选区,可通过按住Shift键来限制选区为正方形。
2.使用椭圆选框工具建立选区
按下M键切换到椭圆选框工具,按住Shift键可创建一个正圆形选区。
3.使用套索工具建立选区
通过按下L键激活套索工具,通过点击鼠标来逐步绘制选区的边界,可根据需要调整选区的形状。
4.使用快速选择工具建立选区
按下W键激活快速选择工具,通过拖动鼠标进行选区的迅速选择。
5.使用魔术棒工具建立选区
按下W键激活魔术棒工具,点击画布上的某个颜色区域,软件将自动选择相似的颜色区域作为选区。
6.使用多边形套索工具建立选区
按下L键切换到多边形套索工具,通过单击鼠标来逐步绘制选区的边界,最后通过回车键来完成选区的创建。
7.使用快速蒙版工具建立选区
按下Q键切换到快速蒙版工具,通过绘制需要选取的区域,软件会自动将其转换为选区。
8.使用魔术笔工具建立选区
按下B键切换到魔术笔工具,通过点击画布上的边缘,软件将根据色彩和明暗的变化来自动创建选区。
9.使用通道选择建立选区
在通道面板中,可以使用不同的通道来创建选区,如利用色彩信息较丰富的红色通道进行选区的创建。
10.使用路径工具建立选区
通过绘制路径并将其转换为选区,可以更精确地控制选区的形状。
11.使用快捷键修改选区形状
按下Ctrl+T键激活自由变换工具,通过按住Shift键拉伸、缩放或扭曲选区,以调整选区的形状。
12.使用快捷键修改选区位置
按下Ctrl键并拖动选区,可以在画布上自由移动选区的位置。
13.使用快捷键添加或减少选区
按住Shift键,并使用任意的选区工具,可以将新建的选区添加到现有选区中,或者按住Alt键来从现有选区中减去选区。
14.使用快捷键反选选区
按下Ctrl+Shift+I键,可以快速反选当前的选区。
15.使用快捷键保存和加载选区
按下Ctrl+Shift+S键可以保存当前的选区,而按下Ctrl+Shift+L键可以加载之前保存的选区。
掌握PS中建立选区的快捷键技巧是提高工作效率的关键。通过本文介绍的多种方法,读者可以根据具体需求灵活地创建选区,并通过快捷键进行进一步的调整和操作。希望这些技巧能够帮助读者更加高效地使用AdobePhotoshop进行图像处理。