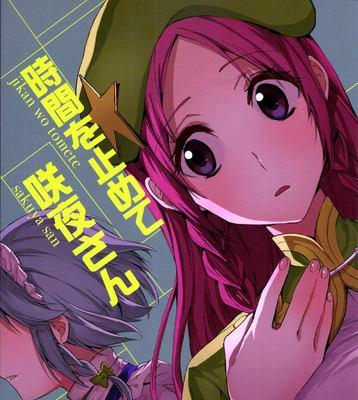在现今电脑操作系统发展迅速的时代,很多用户仍然选择使用XPSP3系统。然而,由于光驱逐渐被淘汰,很多电脑已经不再配备光驱,这给XPSP3的安装带来了困扰。本文将为大家详细介绍如何使用U盘安装XPSP3系统,方便更多用户享受到XPSP3系统带来的便利和稳定性。
一、准备工作
1.确保你有一台能够正常工作的电脑,并准备好一个U盘(容量不小于4GB)。
2.下载XPSP3系统镜像文件,并将其保存到电脑硬盘中。
3.下载并安装Rufus软件,用于制作U盘启动盘。
二、制作U盘启动盘
1.打开Rufus软件,并将U盘插入电脑。
2.在Rufus软件界面中,选择你的U盘作为目标设备。
3.在“启动选择”栏中,点击“选择”按钮,并选择XPSP3系统镜像文件。
4.点击“开始”按钮,Rufus软件将开始制作U盘启动盘,这个过程可能需要几分钟。
三、设置BIOS
1.重启电脑,并按照提示进入BIOS设置界面(通常是按下Del、F2或F10键)。
2.在BIOS设置界面中,找到“Boot”或“启动选项”菜单,并将U盘设为第一启动设备。
3.保存并退出BIOS设置,电脑将重新启动。
四、开始安装XPSP3系统
1.当电脑重新启动时,按照屏幕提示按任意键进入安装界面。
2.在安装界面中,选择“R键”进入恢复控制台。
3.输入管理员密码(如果有)或者直接按下回车键。
4.在控制台中,输入“formatC:/fs:ntfs”命令,格式化系统安装目标分区。
5.格式化完成后,输入“cdi386”命令,进入i386文件夹。
6.输入“winnt.exe”命令,开始安装XPSP3系统。
7.按照安装向导的提示完成系统的基本设置。
8.安装完成后,系统将会自动重启。
五、系统初始化设置
1.当系统重启时,按照屏幕提示进行系统初始化设置,包括时区、用户账户等。
2.完成初始化设置后,系统将进入桌面界面。
3.进入桌面后,点击开始菜单,选择“WindowsUpdate”进行系统更新。
4.安装所有可用的更新,并重启电脑。
六、安装驱动程序
1.打开设备管理器(右键点击我的电脑-属性-设备管理器)。
2.查找并下载适用于XPSP3系统的驱动程序。
3.双击下载好的驱动程序进行安装,按照提示完成安装过程。
4.安装所有需要的驱动程序,确保系统的硬件正常工作。
七、安装常用软件
1.下载并安装常用的办公软件、浏览器、媒体播放器等软件。
2.配置好每个软件的个性化设置,使其符合你的需求。
八、优化系统性能
1.定期清理系统垃圾文件和无效注册表项。
2.安装杀毒软件并定期进行病毒扫描。
3.关闭不必要的开机启动项,提高系统启动速度。
九、备份重要数据
1.定期备份重要数据到外部存储设备,以防意外丢失。
2.使用可靠的数据恢复软件,确保数据安全。
十、问题排查与解决
1.遇到系统问题时,可以尝试重新安装或者恢复系统。
2.在安装过程中遇到问题,可以参考相关安装教程或者求助论坛。
通过本文的详细教程,相信读者已经掌握了如何使用U盘安装XPSP3系统的方法。希望本文对XPSP3用户带来帮助,让更多人能够顺利安装并使用XPSP3系统,享受到其带来的便利和稳定性。