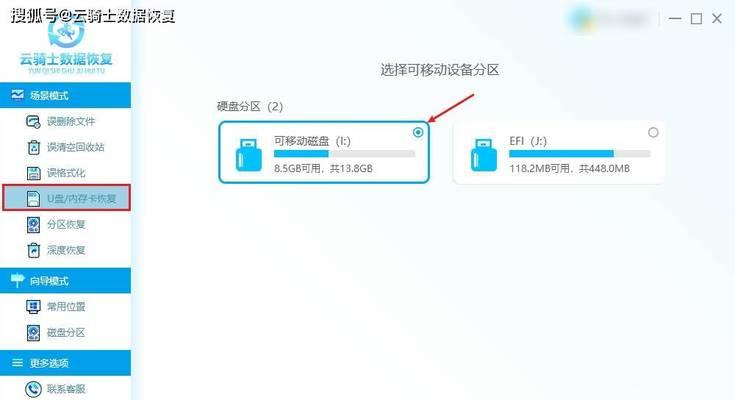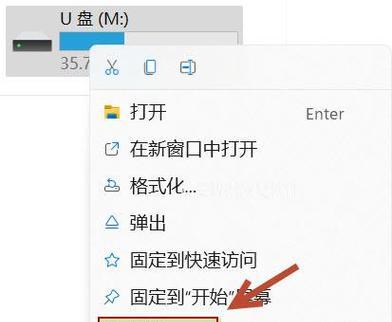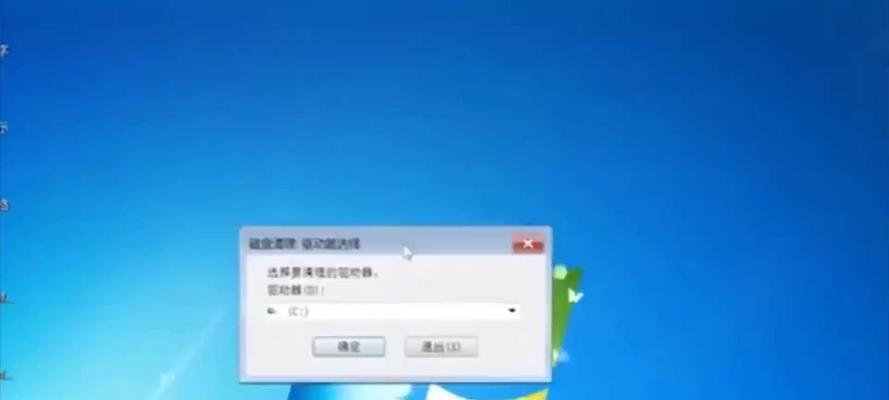在日常使用电脑的过程中,我们可能会遇到需要重新安装操作系统、修复系统故障或者进行系统备份和克隆的情况。而制作一个U盘系统盘,可以方便快捷地进行系统启动和安装,让你在不同电脑上都能方便地使用你定制的系统。本文将详细介绍如何使用U盘制作个人化的系统盘。
准备所需材料
1.U盘:容量至少为16GB,并确保数据已备份;
2.电脑:确保电脑能够正常运行,并连接网络。
下载系统镜像文件
1.访问官方网站:输入关键字“操作系统官网”在搜索引擎中搜索,找到适合你的操作系统的官方下载页面;
2.下载镜像文件:在官方下载页面中选择合适的版本,并下载对应的ISO镜像文件。
选择合适的U盘制作工具
1.U盘制作工具:根据自己的操作系统选择合适的U盘制作工具,如Rufus、WinToUSB等;
2.下载制作工具:输入关键字“U盘制作工具下载”在搜索引擎中搜索,找到并下载适合你的操作系统的U盘制作工具。
插入U盘并运行制作工具
1.插入U盘:将准备好的U盘插入电脑的USB接口,确保U盘能够正常被识别;
2.运行制作工具:双击运行已下载的制作工具,并根据界面指引进行操作。
选择系统镜像文件和U盘
1.选择镜像文件:在制作工具中,点击“浏览”按钮,选择之前下载的系统镜像文件;
2.选择U盘:在制作工具中,选择插入的U盘作为目标设备。
设置分区和格式化选项
1.设置分区:根据实际需求,在制作工具中进行分区设置,可选择MBR或GPT分区;
2.格式化选项:选择合适的文件系统格式,如FAT32或NTFS,并进行格式化操作。
开始制作系统盘
1.点击“开始”按钮:在制作工具中,点击“开始”按钮开始制作系统盘;
2.等待制作完成:耐心等待制作过程完成,时间根据系统镜像文件大小和电脑性能而定。
测试系统盘的可用性
1.重启电脑:将制作好的U盘插入需要使用的电脑USB接口,并重启电脑;
2.进入BIOS设置:按照电脑开机界面上提示的按键进入BIOS设置;
3.设置启动顺序:在BIOS设置界面中,将U盘设置为首选启动设备;
4.保存设置并退出:根据BIOS提示,保存设置并退出BIOS。
使用系统盘安装或修复系统
1.重启电脑:电脑会自动从U盘启动,进入系统安装或修复界面;
2.按照提示操作:根据系统安装或修复界面中的提示,选择对应操作进行操作。
安装所需驱动和软件
1.系统安装完成后:重新启动电脑,进入已安装的系统;
2.安装驱动和软件:根据需求安装所需的驱动和软件,使系统完全正常运行。
备份和克隆系统
1.使用工具备份系统:选择合适的备份工具,将当前系统备份到U盘或其他存储设备中;
2.使用工具克隆系统:选择合适的克隆工具,将U盘中的系统克隆到其他电脑上。
注意事项
1.数据备份:在制作系统盘前,务必备份重要数据,以免丢失;
2.网络环境:制作系统盘过程中,确保网络连接稳定,以便下载系统镜像文件。
常见问题解答
1.制作过程中出错:重新运行制作工具,并检查U盘和系统镜像文件是否正常;
2.系统启动失败:检查BIOS设置是否正确,尝试重新制作系统盘。
结尾:通过本文的教程,你可以轻松制作个人定制的U盘系统盘,实现快速系统启动、安装和修复。无论是日常使用还是应对突发情况,U盘系统盘都是一个非常有用的工具。开始动手吧,享受个性化系统带来的便利吧!