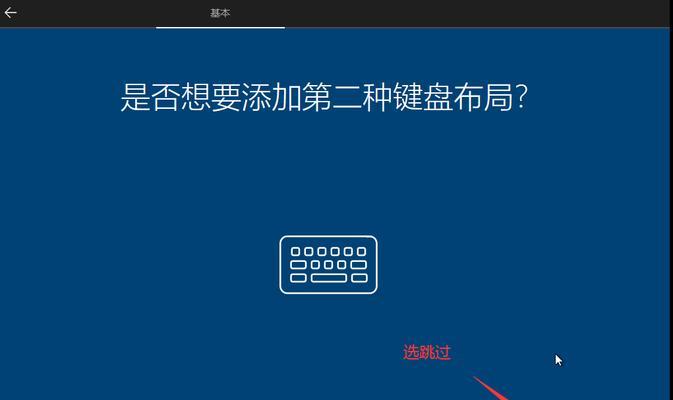随着电脑的普及和使用频率的增加,我们时常会遇到各种电脑故障,如操作系统崩溃、病毒感染等问题。为了解决这些问题,我们可以使用一种叫做PE(PreinstallationEnvironment)的工具,它可以在计算机出现问题时提供一个独立的操作系统环境,以便进行故障排查和修复。本文将为大家详细介绍如何安装PE,帮助大家掌握这一实用的工具。
准备工作
1.确认电脑系统要求:首先要确定您的电脑硬件配置是否满足PE的安装要求,如处理器型号、内存容量等。
2.下载PE安装包:在互联网上搜索并下载适合您的电脑型号和操作系统版本的PE安装包,确保来源可靠。
制作PE启动盘
3.准备一个U盘或者光盘:PE启动盘需要一个可移动存储介质,一般使用U盘或者光盘。
4.格式化U盘:使用电脑自带的格式化工具,将U盘格式化为FAT32文件系统。
5.解压PE安装包:将下载好的PE安装包解压缩到电脑中的某个文件夹,以备后续制作启动盘使用。
6.制作PE启动盘:使用专业的PE制作工具,将解压后的PE文件写入U盘或者光盘中。
设置BIOS启动顺序
7.进入电脑BIOS设置:重启电脑,在开机过程中按下相应按键(通常是F2或者Delete键)进入BIOS设置界面。
8.找到启动选项:在BIOS设置界面中,找到启动选项,并进入。
9.设置启动顺序:将启动顺序设置为首先从U盘或者光盘启动,以确保能够从PE启动盘中引导电脑。
进入PE操作系统
10.插入PE启动盘:将制作好的PE启动盘插入电脑对应的U盘插槽或者光驱。
11.重启电脑:关闭电脑,然后重新启动。
12.进入PE操作系统:在开机过程中按下相应按键(通常是F12或者Esc键)选择从U盘或者光盘启动,即可进入PE操作系统。
使用PE工具进行故障排查和修复
13.安装PE工具:在PE操作系统中,根据实际需要选择并安装相应的故障排查和修复工具,如磁盘修复、系统恢复等。
14.使用PE工具:通过PE工具界面提供的功能,进行故障排查和修复操作。
15.保存修复结果:在修复完成后,及时将修复结果保存到外部存储设备,以防止数据丢失。
通过本文的介绍,我们了解到了如何安装PE,并学会了制作PE启动盘、设置BIOS启动顺序、进入PE操作系统以及使用PE工具进行故障排查和修复。掌握这些技巧后,我们可以在电脑出现问题时更加自信和熟练地解决各种故障,提高电脑的使用效率和稳定性。希望本文对大家有所帮助!