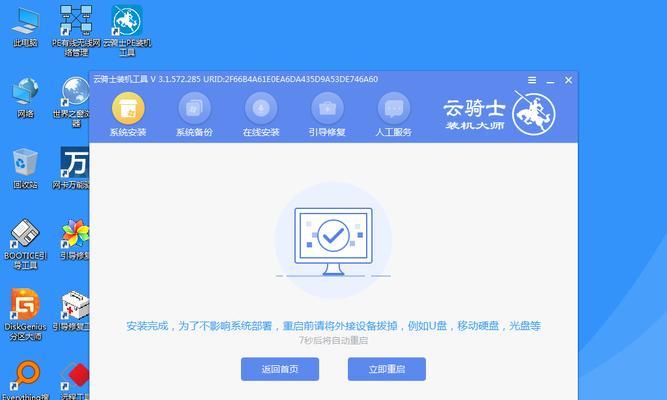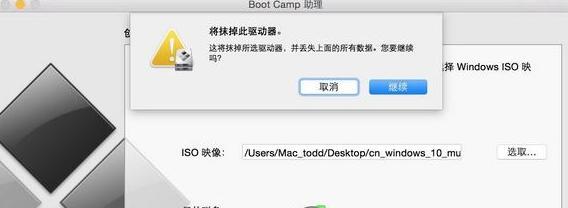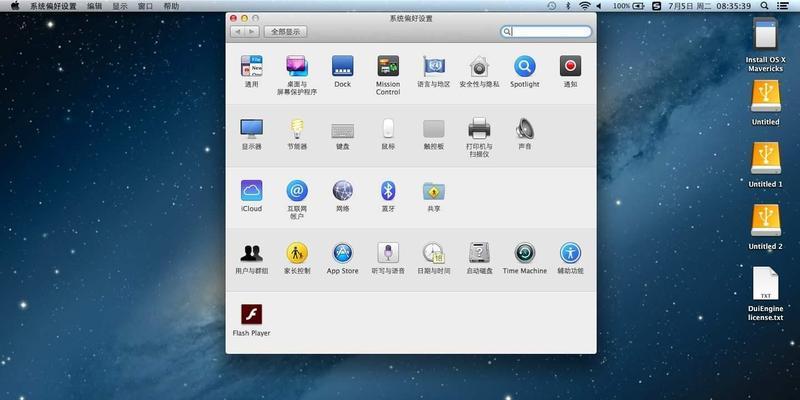现在的电脑使用越来越频繁,时间一长就会出现系统卡顿、运行速度变慢的情况。而对于苹果电脑用户来说,重新安装操作系统是解决这些问题的一种有效方式。本教程将详细介绍如何在苹果电脑上进行系统重装,帮助您恢复电脑的原有速度和稳定性。
一、备份重要数据
在进行重装系统之前,首先需要备份重要数据。可以通过外接硬盘或云存储等方式,将个人文件、照片、音乐和文档等重要数据妥善保存,以免在系统重装过程中丢失。
二、确认设备准备就绪
确保苹果电脑已经连接到电源,并且设备电量充足。同时关闭所有不必要的程序和文件,确保重装系统的顺利进行。
三、下载最新版本的操作系统镜像
在苹果官方网站上下载最新版本的操作系统镜像文件,如macOSBigSur。确保下载的文件无误并存储在合适的位置,以便后续的操作。
四、创建安装盘
使用下载的操作系统镜像文件创建启动盘,可以通过磁盘工具或终端等方式进行操作。将镜像文件写入到USB闪存驱动器或外接硬盘中,以便后续的系统重装。
五、重启电脑进入恢复模式
重启苹果电脑,在开机时按住Command+R键,直到出现苹果标志和进度条。进入恢复模式后,可以进行系统重装、磁盘修复等操作。
六、选择磁盘工具进行磁盘擦除
在恢复模式中,打开磁盘工具程序。选择要重装系统的磁盘,点击擦除按钮进行磁盘擦除操作,以清空原有系统和数据。
七、选择安装目标磁盘
完成磁盘擦除后,关闭磁盘工具。在恢复模式中,选择安装新的操作系统时的目标磁盘,一般是MacintoshHD。
八、开始安装系统
在安装目标磁盘选择完成后,点击继续按钮开始安装新的操作系统。根据提示选择语言、时区和网络设置等,然后系统将开始自动安装。
九、等待系统安装完成
系统安装过程可能需要一些时间,请耐心等待。期间可以根据需要连接网络,进行后续系统更新和软件安装。
十、完成设置和个性化配置
当系统安装完成后,根据个人需求进行设置和个性化配置。可以登录iCloud账号,恢复备份文件,设置个人偏好等。
十一、安装必要的应用程序和驱动程序
在系统重装完成后,需要安装必要的应用程序和驱动程序,以确保电脑的正常运行。可以从官方网站或AppStore下载所需的软件和驱动。
十二、恢复备份文件
如果之前有备份文件,可以通过恢复备份的方式将个人数据和文件重新导入到新系统中。确保备份文件完整可靠,并按照提示进行恢复操作。
十三、进行系统更新和修复
完成系统重装后,及时进行系统更新和修复。苹果会不断推出新的操作系统版本,更新可以修复一些已知的漏洞和问题,提升系统的安全性和稳定性。
十四、优化系统性能
在重装系统后,可以根据个人需求进一步优化系统性能。例如清理无用文件、优化启动项、升级硬件等操作,以提升系统的运行速度和稳定性。
十五、享受全新的系统体验
通过重装系统,您的苹果电脑将焕发出新的活力。现在,您可以尽情享受全新的系统体验,感受到电脑带来的高效和便利。
通过本教程的步骤和方法,您可以轻松地重装苹果电脑的操作系统。无论是解决系统卡顿问题,还是提升电脑性能,重装系统都是一个可行的选择。记得在操作之前备份重要数据,并按照指导进行操作,相信您很快就能完成系统重装,享受全新的电脑体验。