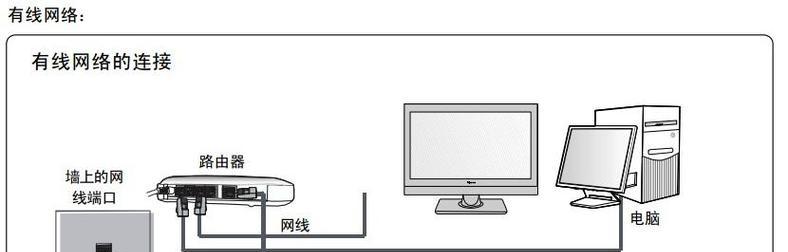在如今的数字时代,我们经常使用笔记本电脑观看电影、玩游戏或者进行工作。然而,有些时候我们希望能够将笔记本的画面显示在更大的屏幕上,这时就需要将笔记本与电视连接起来。本文将介绍一些简单实用的连接方法和技巧,帮助你轻松实现这一目标。
一:HDMI连接——稳定高清画质的选择
通过HDMI(High-DefinitionMultimediaInterface)连接线,可以方便快捷地将笔记本与电视连接起来。只需将HDMI线一端插入笔记本的HDMI输出接口,另一端插入电视的HDMI输入接口,即可完成连接。
二:VGA连接——老款笔记本的选择
如果你的笔记本是一款较老的型号,可能没有HDMI接口。这时可以选择使用VGA(VideoGraphicsArray)连接线。将VGA线一端插入笔记本的VGA输出接口,另一端插入电视的VGA输入接口,然后通过调整分辨率等设置,即可将笔记本的画面显示在电视上。
三:DVI连接——高质量画面的选择
对于一些需要更高质量画面的用户,可以选择使用DVI(DigitalVisualInterface)连接线。将DVI线一端插入笔记本的DVI输出接口,另一端插入电视的DVI输入接口,然后通过调整分辨率等设置,即可享受更高质量的显示效果。
四:无线连接——省去繁琐线缆的选择
如果你不想被繁琐的线缆所困扰,还可以选择无线连接。通过使用支持无线投屏的设备,如Chromecast、AppleTV等,你可以将笔记本上的内容直接投射到电视上,实现无线连接。
五:设置扩展模式——同时使用笔记本与电视
除了将笔记本的画面显示在电视上,有时我们也希望能够同时使用笔记本和电视。这时可以通过设置扩展模式来实现。在Windows系统中,只需按下Win+P键,选择“扩展”选项,就可以在笔记本和电视上同时显示不同的内容。
六:设置镜像模式——完全复制笔记本画面
如果你希望将笔记本上的画面完全复制到电视上,可以选择设置镜像模式。同样在Windows系统中,按下Win+P键,选择“复制”选项,笔记本的画面将会被完全复制到电视上。
七:调整分辨率——适应电视屏幕
当你将笔记本与电视连接后,可能会发现画面显示不完整或者失真。这时可以通过调整分辨率来解决这个问题。在Windows系统中,右键点击桌面空白处,选择“显示设置”,然后调整分辨率到适合电视屏幕的值。
八:调整音频输出——享受更好的音效
除了画面,连接笔记本与电视还需要考虑音频输出。在Windows系统中,右键点击音量图标,选择“音频设备”或者“播放设备”,然后选择电视作为默认音频输出设备,即可享受更好的音效效果。
九:使用DLNA技术——轻松共享媒体文件
通过使用DLNA(DigitalLivingNetworkAlliance)技术,你可以轻松地共享笔记本上的媒体文件到电视上。只需在笔记本上安装DLNA服务器软件,然后在电视上选择相应的DLNA播放器,即可通过无线网络将媒体文件传输到电视上播放。
十:使用投影仪——实现更大画面投影
除了电视,你还可以将笔记本连接到投影仪上,实现更大画面的投影。只需将投影仪连接到笔记本的相应接口,然后通过调整分辨率等设置,即可将笔记本上的内容投影到墙壁或屏幕上。
十一:连接后无显示——排除故障的方法
有时连接后可能会出现无显示的情况,这时需要排除故障。首先检查连接线是否插好,确保线缆没有松动或损坏。确认笔记本和电视的输入源设置正确。可以尝试重启笔记本和电视,重新建立连接。
十二:选择合适的连接线——质量与稳定性的保障
在选择连接线时,要注意质量和稳定性。优质的连接线能够提供更好的传输质量和稳定性,避免画面花屏、断断续续等问题。在购买连接线时,选择知名品牌和有良好口碑的产品是明智的选择。
十三:适配器的使用——兼容不同接口的设备
有些时候,你的笔记本和电视可能存在接口不匹配的情况。这时可以选择使用适配器来解决问题。适配器能够将不同接口的设备连接起来,实现兼容使用。
十四:及时更新驱动程序——解决兼容性问题
有时连接笔记本与电视时可能会出现兼容性问题,导致画面显示异常或者无法显示。这时可以尝试更新笔记本和电视的驱动程序,以解决兼容性问题。经常及时更新驱动程序是保持稳定连接的重要一环。
十五:
通过本文的介绍,我们了解了几种简单实用的方法和技巧,可以帮助我们轻松地将笔记本与电视连接起来。无论是通过有线连接还是无线连接,通过调整设置和适当的硬件选择,我们可以享受到更大屏幕和更好画质的视觉体验。同时,注意质量和稳定性,及时排除故障和更新驱动程序,能够更好地保持连接的稳定性和兼容性。让我们尽情享受笔记本与电视联动带来的便利与乐趣吧!