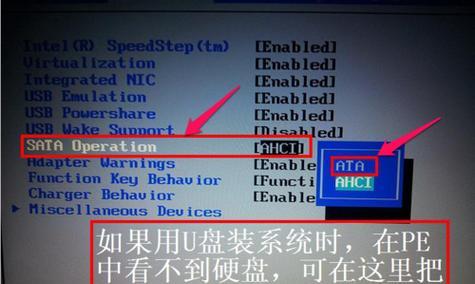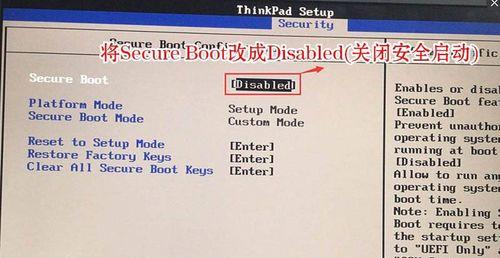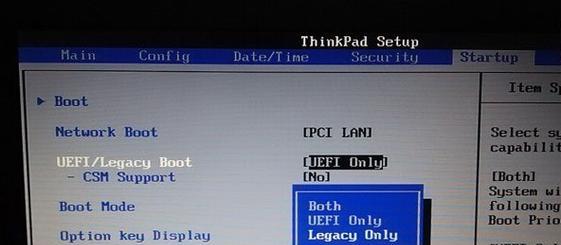作为我们日常生活和工作中必不可少的工具,宏?笔记本扮演着重要的角色。然而,在长时间使用后,我们可能会遇到系统运行缓慢、软件无法正常打开等问题。这时,重装系统就成为一个解决方法。本文将为大家提供一份详细的宏?笔记本系统重装教程,帮助你快速、安全地进行系统重装,让你的宏?笔记本重新焕发生机。
备份重要数据
在进行系统重装之前,我们必须要先备份重要的数据。这些数据包括个人文件、图片、音乐等,以免在重装过程中丢失。
查找系统恢复分区
许多宏?笔记本都预装有恢复分区,我们可以利用该分区进行系统的恢复。在开始菜单中搜索“恢复管理”,找到恢复分区的位置。
制作恢复盘
如果你无法找到系统恢复分区或者分区已损坏,可以考虑制作一个恢复盘。打开“控制面板”,搜索“恢复”,选择“创建系统修复盘”,按照提示操作。
下载系统镜像
如果以上两种方式都不可行,我们可以从宏?官方网站下载系统镜像文件。确保选择与你的宏?笔记本型号相匹配的系统镜像文件。
制作启动U盘
将一个空白的U盘插入电脑,打开“控制面板”,搜索“创建和格式化硬盘分区”,选择磁盘管理。右键点击U盘所在磁盘,选择“新建简单卷”,按照向导设置。
将系统镜像写入U盘
下载并安装一个适用于你的宏?笔记本的系统安装制作工具,打开该工具,选择刚刚制作好的U盘作为写入目标,并选择下载好的系统镜像文件。
设置BIOS启动顺序
重启宏?笔记本,并在开机时按下相应的按键(通常是F2或Del键)进入BIOS设置界面。在启动选项中,将U盘设为第一启动项。
进入系统安装界面
重启宏?笔记本后,它会从U盘启动,并进入系统安装界面。按照界面上的指引,选择语言、键盘布局等设置。
选择安装类型
在系统安装界面的安装类型中,选择“自定义:仅安装Windows”选项,然后点击下一步。
选择安装位置
在安装类型中选择你想要安装系统的磁盘分区,点击“下一步”开始安装。
等待系统安装
等待系统自动完成安装过程,期间电脑可能会多次自动重启,耐心等待。
设置个人账户
在系统安装完成后,根据界面提示设置个人账户、密码等信息。
更新驱动程序
进入宏?官方网站,在支持与下载页面下载最新的驱动程序并安装。
恢复个人文件
将之前备份的个人文件复制到新系统中的相应位置,确保数据完整性。
安装常用软件
重新下载和安装你平时常用的软件,以保证你的宏?笔记本正常运行。
通过本文的教程,你已经学会了如何重装宏?笔记本系统。记得在进行重装之前备份重要数据,并根据实际情况选择恢复分区、制作恢复盘或下载系统镜像来进行重装。在安装过程中遵循指引,设置个人账户和更新驱动程序。别忘了恢复个人文件和安装常用软件。相信经过这些步骤,你的宏?笔记本会重新焕发生机,提供更好的使用体验。