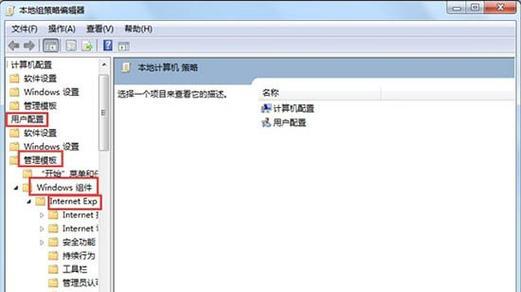InternetExplorer(IE)作为最常用的浏览器之一,有时会遇到无法打开网页的情况。本文将介绍一些常见的解决方法,帮助用户应对IE浏览器无法打开网页的问题。
1.检查网络连接是否正常:
确认网络连接是否正常,可尝试打开其他网站或者使用其他浏览器访问网页。如果其他网站可以正常访问,那么问题可能出在该特定网页上。
2.清除IE浏览器缓存:
打开IE浏览器,点击菜单栏中的“工具”,选择“Internet选项”。在弹出窗口的“常规”标签下找到“浏览历史记录”一栏,点击“删除”按钮,并勾选“临时Internet文件和网站文件”,最后点击“删除”按钮,清除IE浏览器缓存。
3.重新启动IE浏览器:
有时候IE浏览器可能会因为某些原因而出现异常,导致无法打开网页。关闭IE浏览器后重新启动,可能解决问题。
4.检查IE浏览器的安全设置:
打开IE浏览器,点击菜单栏中的“工具”,选择“Internet选项”。在弹出窗口中的“安全”标签下,确保安全级别设置为“中”或者更低,否则某些网页可能无法正常加载。
5.禁用IE浏览器的扩展和附加组件:
打开IE浏览器,点击菜单栏中的“工具”,选择“Internet选项”。在弹出窗口中的“高级”标签下,找到“浏览器扩展和附加组件”一栏,点击“禁用”按钮,禁用所有扩展和附加组件。然后重启IE浏览器,尝试访问网页。
6.检查防火墙和安全软件设置:
某些防火墙或安全软件可能会阻止IE浏览器访问特定网页。检查防火墙和安全软件的设置,确保IE浏览器被允许访问互联网,并且没有被屏蔽特定网站。
7.重置IE浏览器设置:
打开IE浏览器,点击菜单栏中的“工具”,选择“Internet选项”。在弹出窗口中的“高级”标签下,找到“重置”按钮,点击并确认重置IE浏览器的设置。这将还原IE浏览器的默认设置,并删除可能的配置问题。
8.更新IE浏览器版本:
旧版本的IE浏览器可能会有一些兼容性问题,导致无法打开某些网页。尝试更新IE浏览器到最新版本,可能解决无法打开网页的问题。
9.检查系统中的恶意软件:
恶意软件可能会干扰IE浏览器的正常运行,导致无法打开网页。使用安全软件对系统进行全面扫描,清除可能存在的恶意软件。
10.检查DNS设置:
打开控制面板,点击“网络和Internet”选项,选择“网络和共享中心”。在左侧面板中点击“更改适配器设置”,右键点击网络连接,选择“属性”。在“网络”标签下找到“Internet协议版本4(TCP/IPv4)”并点击“属性”。确保DNS服务器地址设置为自动获取或者正确配置。
11.重启网络设备:
有时候网络设备可能出现故障,导致无法正常访问网页。尝试重启路由器、调制解调器或其他网络设备,然后再次尝试访问网页。
12.检查系统时间和日期设置:
IE浏览器使用系统时间和日期来验证网站的安全证书。确保系统时间和日期设置正确,否则可能导致无法打开某些网页。
13.运行网络故障排除工具:
Windows操作系统提供了网络故障排除工具,可以自动检测并修复网络连接问题。运行网络故障排除工具,可能帮助解决无法打开网页的问题。
14.咨询技术支持:
如果经过以上方法仍无法解决问题,建议咨询IE浏览器的技术支持,寻求更专业的帮助和指导。
15.尝试其他浏览器:
如果所有尝试都失败,最后的解决方法是尝试其他浏览器,如谷歌浏览器、火狐浏览器等。这些浏览器可能能够正常打开无法在IE浏览器中打开的网页。
当IE浏览器无法打开网页时,我们可以通过检查网络连接、清除缓存、重启浏览器、调整安全设置等方法来解决问题。如果以上方法都无效,可以尝试使用其他浏览器来访问网页。希望本文提供的解决方法对用户解决IE无法打开网页的问题有所帮助。