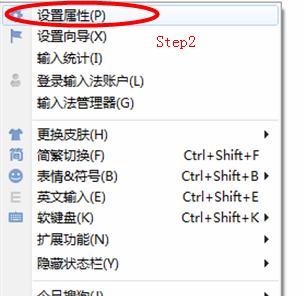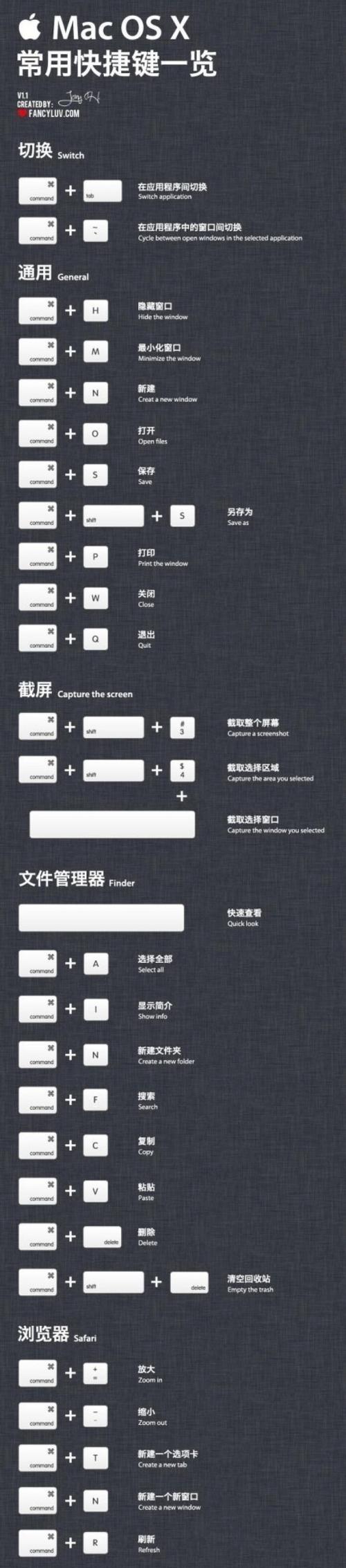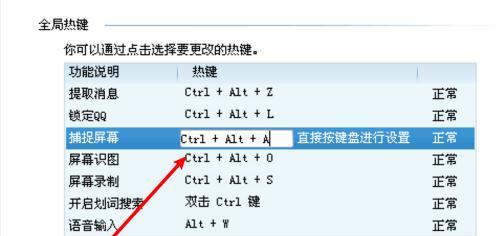在现代社会中,我们经常需要使用截图功能来记录电脑屏幕上的信息。然而,使用鼠标进行截图操作可能会比较繁琐,而且不够高效。而在台式电脑上,我们可以利用各种快捷键来实现快速截图,提高工作效率。本文将介绍如何利用快捷键在台式电脑上进行截图,并提供一些提高效率的快捷键技巧。
一、Windows系统下的截图快捷键
1.使用“PrintScreen”键进行全屏截图
在需要截图的时候,按下键盘上的“PrintScreen”键,即可将当前屏幕内容复制到剪贴板中。
2.使用“Alt+PrintScreen”键进行当前窗口截图
如果只需要截取当前窗口的内容,可以按下“Alt+PrintScreen”键,这样只会复制当前活动窗口的内容。
3.使用“Windows+Shift+S”键进行选择区域截图
当需要截取某个指定区域的内容时,按下“Windows+Shift+S”键,屏幕会变暗,然后鼠标可用于选择需要截取的区域。
二、Mac系统下的截图快捷键
1.使用“Command+Shift+3”键进行全屏截图
在Mac系统中,按下“Command+Shift+3”键,会自动将整个屏幕内容保存为一个文件。
2.使用“Command+Shift+4”键进行选择区域截图
如果需要截取特定区域的内容,可以按下“Command+Shift+4”键,屏幕会变为一个十字准星,鼠标可用于选择需要截取的区域。
三、增加快捷键的自定义设置
1.使用第三方软件进行快捷键设置
除了系统默认的快捷键设置外,还可以通过安装第三方软件来进行自定义设置。例如,在Windows系统中,可以使用“Greenshot”等截图软件。
2.自定义截图快捷键
在一些截图软件中,可以自定义截图快捷键。通过进入软件的设置界面,可以根据个人需求来设置不同的快捷键。
四、其他截图技巧和注意事项
1.快速保存截图
在进行截图后,可以直接按下“Ctrl+S”键来保存截图文件。
2.使用画图工具编辑截图
在某些情况下,我们可能需要在截图中进行一些编辑,例如添加文字、划线等。可以使用画图工具来实现这些操作。
3.注意隐藏敏感信息
在进行截图时,要特别注意隐藏或模糊掉涉及个人隐私或敏感信息的内容,以免造成信息泄露。
通过掌握快捷键技巧,我们可以在台式电脑上更加高效地进行截图操作。无论是Windows系统还是Mac系统,都提供了丰富的快捷键选项来满足不同需求。此外,通过自定义设置和使用截图软件,我们还可以根据个人偏好来优化截图体验。希望本文所介绍的快捷键和技巧能够帮助读者更加方便地进行截图工作。