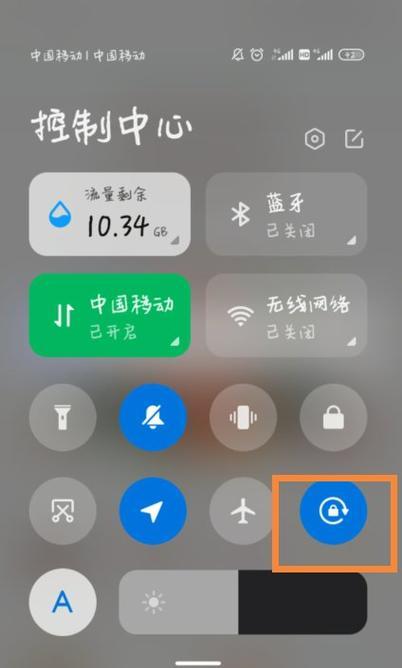在现代科技的发展下,无线投屏成为了我们日常生活中非常方便的一项功能。而作为苹果公司推出的操作系统,Mac系统也提供了无线投屏的功能。本文将介绍如何在Mac上打开无线投屏,并分享一些相关技巧和注意事项。
1.确保设备和网络连接正常:
要使用Mac进行无线投屏,首先需要确保您的设备(如电视或投影仪)和Mac连接正常,并且都连接到同一个Wi-Fi网络上。
2.打开系统偏好设置:
点击屏幕上方的苹果图标,然后选择“系统偏好设置”选项。这个选项可以在弹出的菜单中找到。
3.进入显示选项:
在“系统偏好设置”窗口中,找到并点击“显示”选项。这个选项通常是位于最上方的。
4.选择“AirPlay”:
在“显示”选项卡中,您会看到一个名为“AirPlay”的子选项卡。点击它,然后选择“AirPlay显示器”。
5.打开AirPlay显示器:
在“AirPlay”窗口中,您会看到一个列表,显示可用的无线投屏设备。选择您想要连接的设备,然后切换滑块以打开AirPlay显示器。
6.调整投屏设置:
在打开AirPlay显示器后,您可以选择是否镜像屏幕或者扩展桌面。镜像屏幕将使您的Mac屏幕内容完全呈现在投屏设备上,而扩展桌面则可以在投屏设备上显示不同的内容。
7.调整分辨率和音频设置:
在“AirPlay”窗口中,您还可以调整投屏设备的分辨率和音频输出设置。根据您的需求进行调整,并确保它们与投屏设备兼容。
8.配置安全选项:
如果您希望对无线投屏进行密码保护,您可以在“AirPlay”窗口中找到“安全选项”。在这里,您可以启用“密码”选项,并设置一个密码以限制无线投屏访问。
9.尝试投屏:
完成上述设置后,您可以尝试进行投屏。确保您的投屏设备已打开并连接到同一Wi-Fi网络,然后点击Mac上方菜单栏的“AirPlay”图标,选择要进行投屏的设备。
10.调整投屏画面:
一旦成功进行投屏,您可以根据需要调整投屏设备上的画面。调整投屏设备的亮度、对比度和音量等参数,以确保获得最佳投屏效果。
11.使用投屏时的注意事项:
在使用无线投屏时,需要注意不要将Mac和投屏设备之间隔得太远,以免信号弱导致投屏不流畅。此外,确保Wi-Fi网络的稳定性也非常重要。
12.解决投屏问题:
如果您遇到无法连接或者投屏不稳定的问题,可以尝试重启Wi-Fi路由器、更新Mac系统,或者检查投屏设备的固件更新等方法来解决问题。
13.进一步学习和探索:
除了基本的无线投屏功能外,Mac还提供了更多高级的投屏功能,例如AirPlay音频和AirPlay扬声器。您可以进一步学习和探索这些功能,以获得更丰富的投屏体验。
14.使用第三方应用程序:
除了系统自带的无线投屏功能外,还有许多第三方应用程序可供选择。这些应用程序可能提供更多定制化的选项和功能,例如同时投屏多个设备或者在投屏过程中进行标注等。
15.
通过本文的介绍,您应该已经了解到如何在Mac上打开无线投屏。无线投屏可以让您更方便地分享和展示您的内容,并提供更好的观看体验。请记住,在使用无线投屏时要保持良好的网络连接,并根据需要进行相关设置和调整,以获得最佳效果。