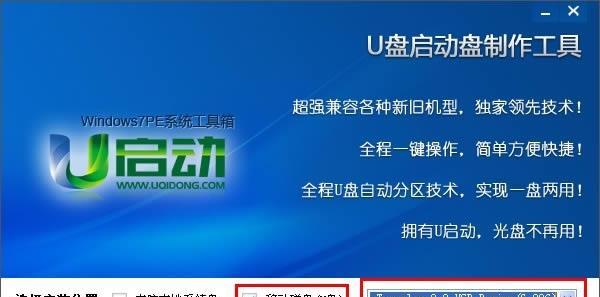在使用计算机过程中,我们经常需要安装多个操作系统,例如Windows、Linux等。为了方便切换不同的操作系统,我们可以使用u启动来进行引导安装。本文将详细介绍在Win7操作系统上如何使用u启动进行引导安装,帮助读者轻松实现多系统切换。
标题和
1.下载u启动5.1软件
在浏览器中搜索u启动5.1,并进入官方网站下载最新版本的软件安装包。
2.安装u启动5.1软件
双击下载好的安装包,按照提示完成u启动5.1软件的安装。
3.打开u启动5.1软件
在Win7桌面上找到u启动5.1的图标,双击打开软件。
4.创建新的启动项
在u启动5.1界面中,点击“新建”按钮,填写相关信息,如启动项名称、操作系统类型等。
5.设置引导顺序
在u启动5.1界面中,点击“设置”按钮,进入引导顺序设置页面,调整各个启动项的顺序。
6.添加操作系统镜像文件
在u启动5.1界面中,点击“添加”按钮,选择已下载好的操作系统镜像文件,将其加入到u启动5.1中。
7.配置启动项参数
在u启动5.1界面中,点击对应的启动项,进入参数配置页面,设置相关参数,如引导时间、默认启动项等。
8.保存配置并退出u启动5.1
在u启动5.1界面中,点击“保存”按钮,将所有的配置保存,并退出u启动5.1软件。
9.重启计算机
在Win7操作系统中,点击“开始”按钮,选择“重新启动”,等待计算机重启。
10.选择启动项
在计算机重启时,根据u启动5.1的提示信息,选择需要启动的操作系统。
11.安装操作系统
根据选择的操作系统,在u启动5.1的界面上选择对应的启动项,进入操作系统安装界面,按照操作系统的安装流程进行安装。
12.完成操作系统安装
根据操作系统的安装流程,完成对应操作系统的安装,并进行相关的配置。
13.测试启动项
在安装完成后,重新启动计算机,选择刚安装完的操作系统,在u启动5.1的界面上进行启动项的测试。
14.修改启动项配置
如果启动项存在问题,可以重新进入u启动5.1界面,修改对应启动项的配置,进行调试和修复。
15.使用多个操作系统
现在你已经成功安装了多个操作系统,并配置了u启动5.1的启动项,可以根据需求自由切换不同的操作系统。
通过本文的介绍,我们学习了如何在Win7操作系统上使用u启动5.1进行引导安装。通过合理的配置和操作,我们可以方便地实现多个操作系统的切换和使用。希望本文对您有所帮助,并在使用u启动5.1时能够顺利进行多系统的安装和使用。