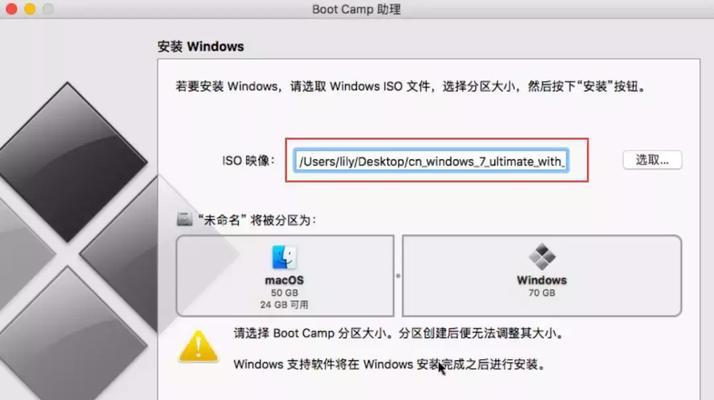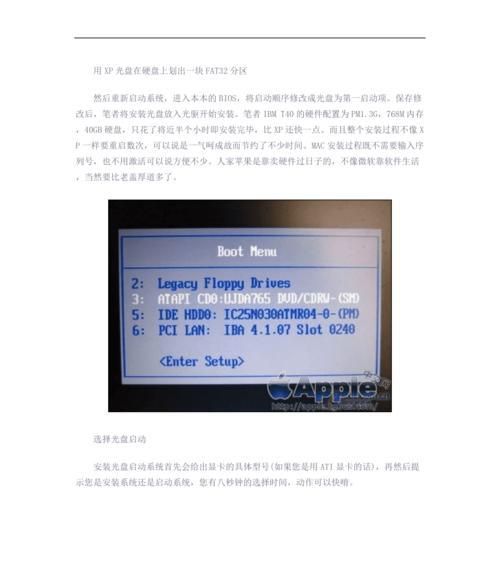随着时间的推移,苹果电脑可能会变得越来越慢,软件不稳定,或者你想重新配置你的电脑。重装系统是解决这些问题的有效方法。本文将为你提供一步一步的重装系统教程,让你的苹果电脑恢复出厂状态。
一、备份数据:确保数据安全,关键步骤不可忽视
在开始重装系统之前,务必备份你的重要数据。这包括文档、照片、视频和其他文件。可以使用云存储服务或外部硬盘进行备份。
二、获取安装介质:从官方渠道下载合法镜像文件
要重装系统,你需要安装介质,可以通过官方渠道下载合法的镜像文件。这些文件通常是dmg或iso格式。确保选择与你的苹果电脑型号相匹配的镜像文件。
三、制作启动盘:用U盘或光盘制作可启动的安装介质
一旦你有了合法的镜像文件,你需要制作一个可启动的安装介质。你可以使用U盘或光盘来制作启动盘。在制作之前,请确保U盘或光盘已经备份并可以被格式化。
四、进入恢复模式:重启电脑并按下特定快捷键
重装系统之前,你需要进入恢复模式。这可以通过重启电脑并按住Command+R键来实现。进入恢复模式后,你将看到一个实用工具界面。
五、选择磁盘工具:准备安装环境
在恢复模式下,打开磁盘工具。这个工具可以帮助你准备安装环境,包括分区和格式化硬盘。请注意,在这一步中,你将丢失电脑上的所有数据。
六、选择安装位置:确定要安装系统的磁盘
在磁盘工具中,选择要安装系统的磁盘。如果你有多个磁盘,确保选择正确的目标磁盘。点击“抹掉”按钮来格式化和清除该磁盘。
七、安装系统:选择恢复系统或全新安装
安装系统的方式有两种:恢复系统和全新安装。如果你只是想重装系统并保留之前的文件和设置,选择恢复系统。如果你想将电脑恢复到出厂设置,选择全新安装。
八、等待安装:耐心等待系统安装完成
一旦你选择了安装方式,系统安装过程将开始。这个过程需要一定的时间,请耐心等待。在此期间,不要关闭电脑或中断安装过程。
九、设置账户:为你的苹果电脑创建新的账户
在系统安装完成后,你将需要设置一个新的账户。这个账户将成为你日常使用电脑时的登录账户。输入你的姓名、用户名和密码来创建该账户。
十、恢复数据:从备份中恢复你的文件和设置
一旦新账户设置完毕,你可以选择恢复之前备份的文件和设置。从TimeMachine备份或云存储中选择恢复你需要的数据,并按照提示完成恢复过程。
十一、更新系统:保持系统最新并安全
重装系统后,确保你的系统保持最新并安全。点击苹果菜单,选择“软件更新”,系统将自动检查并下载最新的系统更新。
十二、重新安装应用程序:下载并安装你需要的软件
在重装系统之后,你需要重新安装你需要的应用程序。从MacAppStore或其他官方渠道下载并安装你常用的软件。
十三、重新配置设置:个性化定制你的电脑
重装系统之后,你可能需要重新配置一些设置。这包括桌面背景、屏幕保护程序、声音偏好和其他个性化定制。
十四、优化系统性能:清理无用文件和优化硬盘
为了提高系统性能,你可以清理无用文件并优化硬盘。使用磁盘工具来清理缓存文件和临时文件,并通过其他工具来优化硬盘。
十五、维护系统:定期检查和保养你的电脑
重装系统后,定期检查和保养你的电脑非常重要。这包括升级系统、定期清理和备份数据、安装安全补丁等。
通过本文的一步一步教程,你可以轻松地重装苹果电脑系统,让你的电脑恢复出厂状态。重装系统不仅可以解决电脑慢、软件不稳定等问题,还可以让你重新配置和个性化定制你的电脑。记得备份数据并谨慎操作,享受一个全新的苹果电脑体验吧!