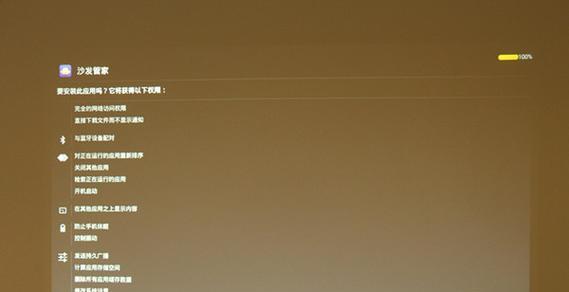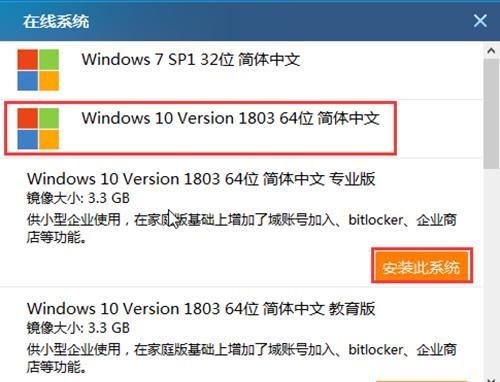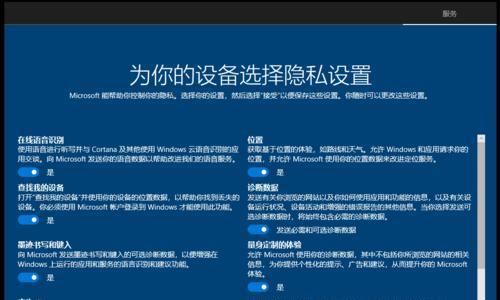随着科技的不断进步,u盘已经成为我们日常生活和工作中必不可少的存储设备之一。而作为一种高品质的u盘品牌,雨林风u盘以其出色的性能和稳定性受到了广大用户的喜爱。本文将以雨林风u盘为例,详细介绍如何进行安装和使用。
选择合适的容量和型号
通过了解自己的需求和预算,选择合适的雨林风u盘型号和容量,根据不同的需求可以选择16GB、32GB、64GB等不同容量的u盘。
购买正品渠道
在购买雨林风u盘时,选择正规的渠道购买,确保所购买的产品是正品,并能够享受到售后服务。
插入u盘并打开电脑
将购买好的雨林风u盘插入电脑的USB接口,并打开电脑,确保u盘能够被电脑正确识别。
检查磁盘管理
在电脑上打开“磁盘管理”界面,确认u盘已被正确识别并显示为可用设备。
格式化u盘
在磁盘管理界面中找到对应的u盘,右键点击选择“格式化”,根据需要选择文件系统格式和其他选项,点击确定进行格式化操作。
创建启动盘
打开系统中自带的“Windows启动盘制作工具”,选择正确的u盘以及操作系统镜像文件,按照提示一步步进行启动盘的创建。
选择启动方式
重启电脑,在启动界面按下对应的快捷键(通常是F2、F12或者ESC键),进入BIOS设置,在“启动顺序”中将u盘调整为首选启动设备。
安装操作系统
重新启动电脑后,系统将从u盘中开始启动,并自动进入操作系统的安装界面,按照提示进行安装操作。
选择安装分区
在安装操作系统时,需要选择合适的安装分区,根据自己的需要选择合适的分区并进行格式化。
等待安装完成
根据系统安装速度和电脑性能,等待操作系统安装完毕。
设置系统
根据自己的需求,按照安装界面的提示完成基本设置,如时区、语言等。
安装驱动程序
安装完系统后,根据需要安装相应的驱动程序,以确保电脑硬件可以正常运行。
更新系统和驱动
在系统安装完成后,及时进行系统和驱动程序的更新,以确保系统的稳定性和安全性。
备份重要文件
在使用过程中,定期备份重要文件,以免数据丢失。
享受雨林风u盘带来的便捷
通过以上步骤,我们成功完成了对雨林风u盘的安装和使用,现在可以尽情地享受其带来的便捷和高效了!
本文以雨林风u盘为例,详细介绍了从购买到使用的一系列操作步骤。通过仔细阅读和按照指导进行操作,相信读者们能够轻松完成安装过程,并享受到雨林风u盘带来的便利。希望本文能够对大家有所帮助,祝愿大家在使用雨林风u盘时能够顺利无忧!