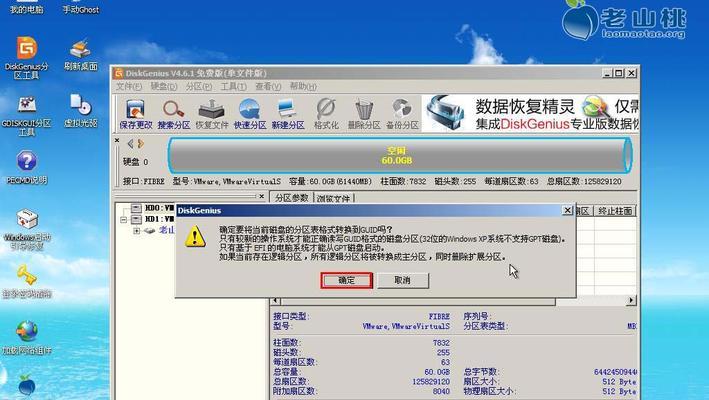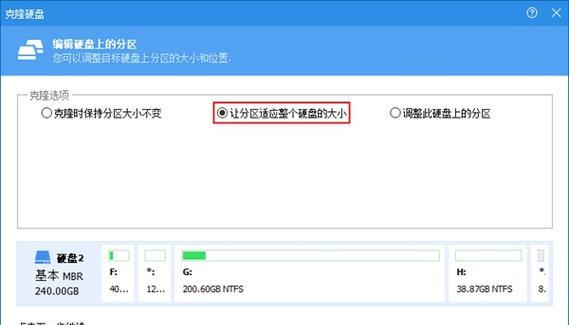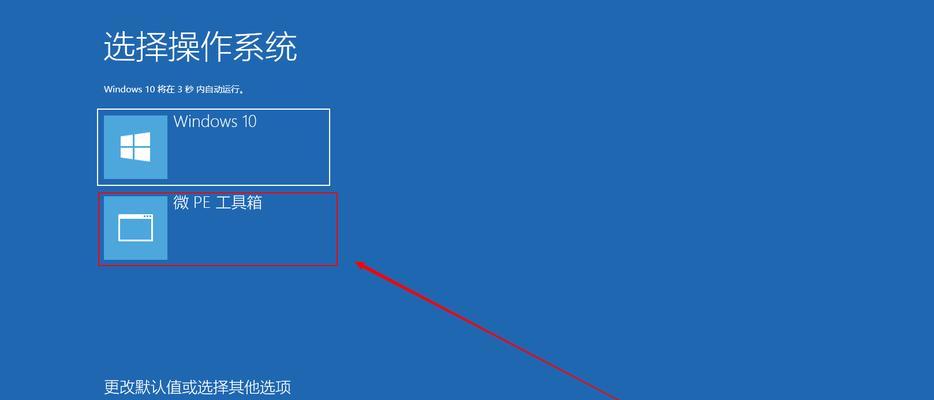在日常使用电脑的过程中,我们经常需要对磁盘进行分区,以便更好地管理和利用磁盘空间。而使用PE(PreinstallationEnvironment)进行快速分区是一种高效的方法,本文将以PE快速分区教程为主题,介绍如何利用PE快速分区提高磁盘空间利用率。
一:了解PE(PreinstallationEnvironment)的概念和作用
PE是一种轻量级操作系统,它可以在没有安装任何操作系统的情况下运行于计算机内存中。它的主要作用是提供一种简单且可靠的环境,用于进行系统故障诊断、恢复和安装操作系统等任务。
二:下载和制作PE启动盘
下载适合自己计算机版本的PE文件,并通过制作PE启动盘的方法将其写入U盘或光盘中。这样,在需要时就可以通过PE启动盘启动计算机进入PE环境。
三:启动计算机并进入PE环境
在计算机启动时,选择从PE启动盘启动,并进入PE环境。等待系统加载完成后,就可以进行分区操作了。
四:备份重要数据
在进行磁盘分区之前,一定要备份重要的数据。因为分区过程中有一定的风险,如果操作不当可能导致数据丢失。
五:打开分区工具
在PE环境中,打开分区工具,如DiskGenius、DiskPart等。选择合适的工具可以根据自己的需求进行分区操作。
六:选择磁盘并进行分区
在分区工具中,选择要进行分区的磁盘,并按照需求进行分区操作。可以选择创建主分区、扩展分区、逻辑分区等不同类型的分区。
七:设置分区大小和文件系统
在进行分区操作时,可以设置每个分区的大小和文件系统。根据自己的需求和操作系统要求,选择合适的大小和文件系统类型。
八:完成分区操作并保存修改
当完成分区设置后,点击保存或应用修改按钮,确认分区操作。在保存修改之前,一定要再次确认设置是否正确,避免不必要的错误。
九:格式化新分区
在完成分区设置后,还需要对新创建的分区进行格式化。选择合适的文件系统格式,并进行格式化操作。
十:重新启动计算机
在所有分区操作完成后,重新启动计算机。此时,你将看到磁盘被成功分区,并可以在资源管理器中看到新的磁盘驱动器。
十一:使用新分区
使用新分区前,还需要将之前备份的数据恢复至新分区。可以通过复制、粘贴等方式将数据恢复至新分区中。
十二:检查新分区
在数据恢复完成后,可以对新分区进行一次检查,确保数据完整性和分区设置的正确性。
十三:优化磁盘空间利用率
利用PE快速分区的方法,可以灵活地对磁盘空间进行分区和管理,从而提高磁盘空间利用率,使其更加高效地满足我们的需求。
十四:注意事项和常见问题
在进行PE快速分区过程中,还需要注意一些事项,如操作前备份数据、谨慎设置分区大小等。同时,可能会遇到一些常见问题,如分区失败、数据丢失等,需要及时解决。
十五:
通过本文的介绍,我们了解了如何使用PE快速分区方法提高磁盘空间利用率。通过PE环境的启动,选择合适的分区工具,设置分区大小和文件系统等步骤,我们可以快速、高效地对磁盘进行分区操作。但在操作过程中,一定要谨慎,并备份重要数据,以免造成不必要的损失。希望本文对大家在磁盘分区方面有所帮助。