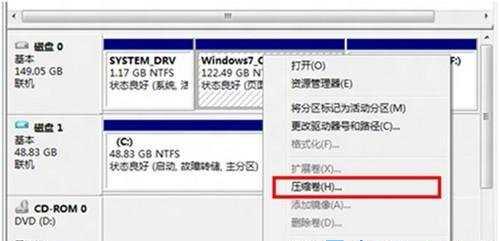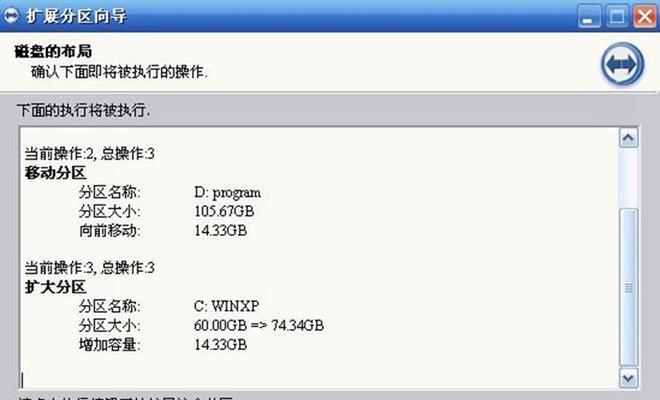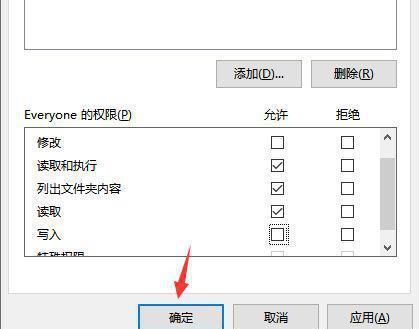在计算机维护和系统安装等操作中,经常需要进行硬盘分区格式化。而使用PE工具进行分区格式化,既能提高操作效率,又能保证数据的安全性。本文将详细介绍如何使用PE工具进行硬盘分区格式化,帮助读者轻松搞定这一操作。
准备工作:获取并制作PE启动盘
1.选择合适的PE工具
2.下载并制作PE启动盘
3.设置计算机从PE启动盘启动
启动PE系统并进入PE环境
1.插入PE启动盘,重启计算机
2.进入BIOS设置,将启动顺序设置为从U盘启动
3.选择“以PE模式启动计算机”
查看磁盘信息及选择要格式化的分区
1.打开PE工具中的磁盘管理工具
2.查看硬盘的分区情况和磁盘信息
3.选择要进行格式化操作的分区
执行分区格式化操作
1.在PE工具中找到磁盘管理工具
2.找到要进行格式化的分区并右击选择“格式化”
3.根据需求设置格式化参数,如文件系统、容量大小等
4.确认无误后点击“开始”进行格式化操作
等待分区格式化完成
1.分区格式化过程需要一定的时间,耐心等待
2.过程中可以查看进度条显示当前格式化进度
3.格式化完成后会有提示信息
检查分区格式化结果
1.查看分区是否成功格式化
2.可以通过查看分区属性等方式确认格式化结果
3.如有错误或异常情况,重新进行格式化操作
注意事项及常见问题解答
1.注意备份重要数据以防丢失
2.格式化操作会清空分区数据,谨慎操作
3.如遇到无法格式化、格式化失败等问题,可参考常见问题解答部分进行排查和解决
其他PE工具的使用技巧
1.PE工具还有其他实用功能,如文件恢复、系统备份等
2.可以进一步探索并学习PE工具的更多用途和技巧
使用PE工具轻松搞定硬盘分区格式化
通过本文的介绍,相信读者已经掌握了使用PE工具进行硬盘分区格式化的方法和技巧。使用PE工具进行分区格式化,既方便快捷,又能保证数据安全,是计算机维护和系统安装中必备的操作之一。希望本文能对读者有所帮助,让大家能够轻松搞定硬盘分区格式化的工作。