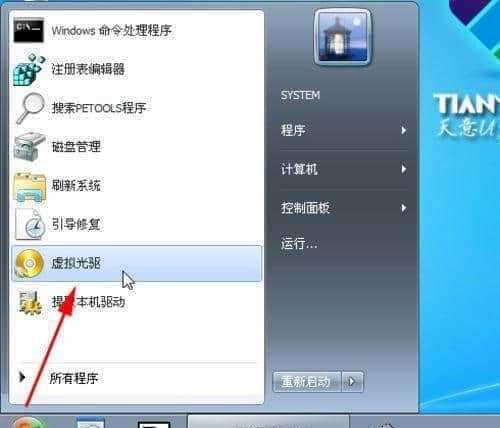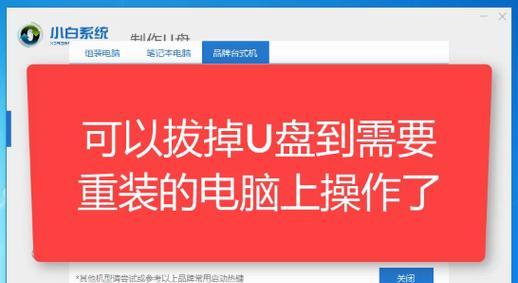随着科技的快速发展,Windows7系统依然是很多用户的首选操作系统之一。而在华硕电脑上使用U盘进行Windows7系统的安装,是一种方便快捷的方式。本文将详细介绍如何在华硕电脑上使用U盘安装Windows7系统,并提供了一些注意事项和问题解决方法,帮助用户轻松完成安装。
一、准备工作:制作启动U盘
1.获得合法的Windows7系统安装镜像文件。
2.插入一个空白的U盘,并确保其容量大于4GB。
3.下载并运行“WindowsUSB/DVDDownloadTool”软件。
4.打开软件后,依次选择Windows7系统镜像文件和U盘,并点击“开始复制”。
二、设置BIOS:启动顺序和U盘启动
1.在开机过程中按下Del或F2键进入BIOS设置界面。
2.找到“Boot”或“启动”选项,在“BootPriority”或“启动顺序”中将U盘设为首选启动设备。
3.保存设置并退出BIOS。
三、开始安装:系统引导和分区格式化
1.插入制作好的启动U盘,并重启电脑。
2.在弹出的安装界面中选择语言、时区和键盘布局,点击“下一步”。
3.点击“安装”按钮,系统将开始引导安装程序。
4.在安装类型选择界面,选择“自定义(高级)”。
5.选择系统要安装的硬盘,点击“新建”按钮进行分区。
四、驱动安装:完善硬件支持
1.在分区界面完成操作后,系统将自动开始安装。
2.安装完成后,系统会自动重启。
3.登录系统后,首先需要安装华硕电脑的驱动程序。
4.打开华硕官方网站,下载并安装适用于该型号的驱动程序。
五、常见问题解决:驱动兼容性和激活问题
1.如果在安装过程中遇到驱动不兼容的问题,可尝试下载最新的驱动程序进行安装。
2.如果遇到系统无法激活的问题,可使用合法的产品密钥进行激活,或者联系微软客服寻求帮助。
六、注意事项:数据备份和系统激活
1.在安装Windows7系统之前,务必备份重要的个人数据。
2.确保使用的Windows7系统镜像文件来源可靠,以避免安装过程中遇到问题。
3.在安装完成后,及时激活系统以获得更好的使用体验。
通过本文的介绍,我们学习了在华硕电脑上使用U盘安装Windows7系统的方法。无论是准备工作、设置BIOS、开始安装还是驱动安装、常见问题解决和注意事项,都得到了详细的说明。希望本文能够帮助用户顺利完成Windows7系统的安装,享受到更好的电脑使用体验。