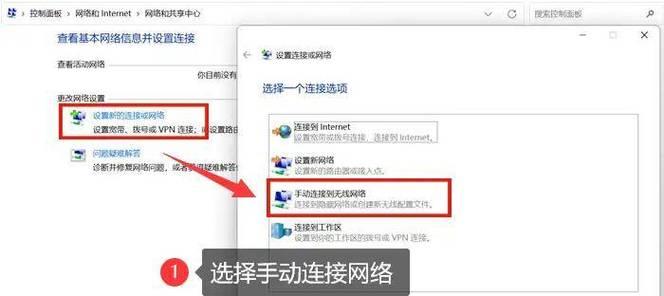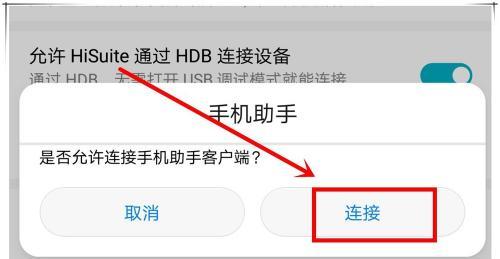在日常使用中,我们经常需要将手机上的文件传输到电脑上或者对手机进行数据备份。本文将详细介绍如何通过连接安卓手机和电脑来实现这些功能,帮助读者轻松搞定手机文件传输和数据备份的问题。
1.选择合适的USB数据线连接手机和电脑
首先需要准备一根适用于你的安卓手机的USB数据线,将其一端连接到手机的USB接口,另一端连接到电脑的USB接口。
2.手机和电脑进行连接
连接好USB数据线后,等待片刻,手机会弹出一个提示框,选择“充电”或“文件传输”模式。选择“文件传输”模式后,电脑会发出声音提示。
3.在电脑上打开资源管理器
在电脑桌面或任务栏上找到资源管理器图标,双击打开,进入文件管理界面。
4.打开手机存储设备
在资源管理器的左侧栏中,找到“此电脑”或“计算机”选项,点击后,在右侧会显示所有已连接的存储设备,找到并点击手机的存储设备图标。
5.浏览并选择需要传输的文件
在手机存储设备界面中,可以看到手机上的各个文件夹和文件,通过浏览器的方式,找到需要传输的文件所在的位置,双击打开。
6.将文件复制到电脑上
选中需要传输的文件或文件夹,右键点击选择“复制”,然后回到电脑的资源管理器界面,找到要粘贴的位置,右键点击选择“粘贴”,即可将文件复制到电脑上。
7.手机备份工具介绍
除了传统的文件传输方式,还可以使用一些手机备份工具来实现更方便的数据备份。如Syncios、WondershareMobileTrans等工具,它们提供了更多功能和选项。
8.下载和安装手机备份工具
打开浏览器,在搜索引擎中搜索所需的手机备份工具名称,找到官方网站后下载安装程序,并按照提示进行安装。
9.连接手机并打开备份工具
使用USB数据线连接手机和电脑,然后打开刚刚安装的手机备份工具,等待软件检测到手机。
10.选择备份选项和目标文件夹
在手机备份工具中,根据需要选择要备份的内容,如通讯录、短信、照片等。同时,选择一个合适的目标文件夹来存储备份文件。
11.开始备份手机数据
点击备份按钮开始备份手机数据,这个过程可能需要一些时间,根据数据的大小和手机的性能而定。
12.备份完成后查看备份文件
备份完成后,可以在指定的目标文件夹中找到备份文件,可以根据需要随时恢复数据。
13.数据恢复工具介绍
当需要将备份的数据恢复到手机上时,可以使用一些数据恢复工具,如Syncios、Dr.Fone等,它们能够帮助你轻松实现数据恢复功能。
14.下载和安装数据恢复工具
打开浏览器,在搜索引擎中搜索所需的数据恢复工具名称,找到官方网站后下载安装程序,并按照提示进行安装。
15.连接手机并打开数据恢复工具
使用USB数据线连接手机和电脑,然后打开刚刚安装的数据恢复工具,等待软件检测到手机。
通过以上步骤,我们可以轻松地实现安卓手机与电脑的连接,实现文件传输和数据备份的功能。无论是通过传统的文件传输方式还是使用手机备份工具和数据恢复工具,都能够帮助我们更方便地管理手机上的文件和数据。记住这些方法,你将能够更好地利用安卓手机与电脑进行数据交互。