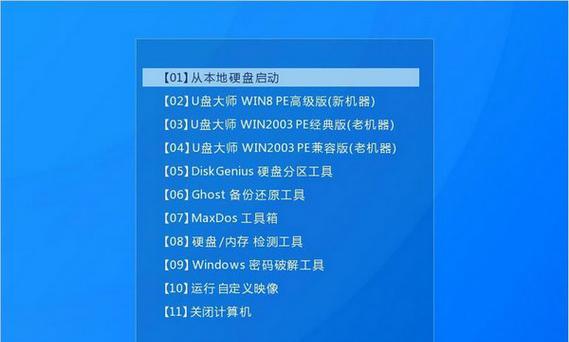在使用苹果电脑的过程中,有时我们会遇到系统崩溃或者需要重装系统的情况,而使用光盘启动U盘重装系统是一个简便而有效的方法。本文将详细介绍如何利用苹果电脑的光盘启动U盘来重装系统,供大家参考。
标题和
1.准备工作
-确保拥有一台苹果电脑和一个可用的U盘;
-下载并安装最新版的MacOS系统镜像文件;
-准备一个空U盘并格式化为MacOS扩展(日志式)。
2.制作光盘启动U盘
-连接U盘到苹果电脑上;
-打开“磁盘工具”程序,选择你的U盘,点击“抹掉”选项,并选择格式为“MacOS扩展(日志式)”;
-在“磁盘工具”中选择你的U盘,点击“还原”选项,并将MacOS系统镜像文件拖拽到源位置,U盘拖到目标位置;
-点击“还原”按钮开始制作光盘启动U盘。
3.设置苹果电脑的启动顺序
-关机状态下,按住电源键直到出现启动声音和苹果标志;
-按住Option键(或Alt键)不放,直到出现可选的启动磁盘;
-使用方向键选择光盘启动U盘,按下回车键。
4.进入系统恢复界面
-在光盘启动U盘加载完成后,出现macOS实用工具界面;
-选择“磁盘工具”,点击继续,打开“磁盘工具”程序。
5.格式化并准备安装目标磁盘
-在磁盘工具中选择你的目标磁盘,点击“抹掉”选项,并选择格式为“MacOS扩展(日志式)”;
-给你的目标磁盘起一个名称,并点击“抹掉”按钮进行格式化。
6.安装系统
-关闭“磁盘工具”窗口,回到macOS实用工具界面;
-选择“重新安装macOS”,点击继续;
-点击同意并同意软件许可协议,选择你的目标磁盘,点击安装。
7.系统安装过程
-等待系统安装过程完成,期间可能需要输入AppleID和密码;
-当系统安装完成后,苹果电脑将会自动重启。
8.进行初始设置
-根据系统引导进行初始设置,包括选择国家或地区、键盘布局和Wi-Fi网络连接等。
9.恢复个人数据
-如果之前有备份的个人数据,可以选择从TimeMachine备份或其他媒体恢复;
-否则,可以手动重新设置个人数据和应用程序。
10.更新系统和应用程序
-进入系统后,打开AppStore应用程序,并更新系统和应用程序至最新版本。
11.安装所需软件
-根据个人需求,安装其他常用软件或工具。
12.配置系统设置
-根据个人喜好,对系统设置进行调整,如显示、声音、网络等。
13.激活其他Apple服务
-登录AppleID并激活iCloud、iTunesStore等服务。
14.备份重要数据
-为了避免将来的数据丢失,定期备份重要数据。
15.完成重装
-至此,苹果电脑的光盘启动U盘重装系统流程已经完成,现在可以正常使用新系统了。
通过本文的步骤,我们学习了如何使用苹果电脑的光盘启动U盘来进行系统重装,这是一种简单且有效的方法。希望本教程能帮助到有需要的朋友,让你能够轻松地解决苹果电脑系统问题。记得在重装系统之前备份重要数据,以免造成不必要的损失。祝愿大家顺利完成系统重装!