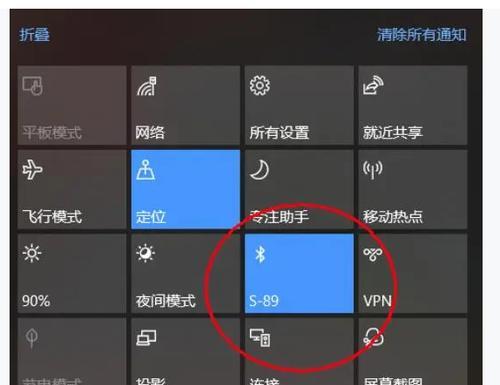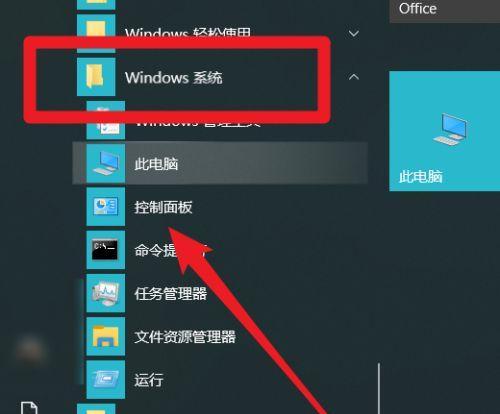在使用Windows10操作系统时,有时候会遇到一些热键设置,可能会干扰我们的工作或者娱乐体验。掌握如何关闭Win10热键设置是很重要的。本文将介绍一些简单快速的方法来帮助您关闭Win10热键设置,提高您的使用体验。
一、关闭Win10系统热键
通过"Win+R"组合键打开运行窗口,在弹出的窗口中输入“regedit”,点击确定打开注册表编辑器。
二、在注册表编辑器中找到相关键值
在注册表编辑器中,依次展开“HKEY_CURRENT_USER”->“ControlPanel”->“Accessibility”->“KeyboardPreference”,找到“On”键值。
三、修改键值为关闭状态
将键值修改为“0”即可关闭Win10系统热键。
四、通过组策略编辑器关闭热键设置
按下“Win+R”组合键打开运行窗口,输入“gpedit.msc”打开本地组策略编辑器。
五、找到热键设置选项
在本地组策略编辑器中,依次展开“用户配置”->“管理模板”->“Windows组件”->“文件资源管理器”->“通用功能”,找到“禁用Windows键”选项。
六、启用热键设置
双击“禁用Windows键”选项,在弹出的窗口中选择“已启用”,然后点击确定,即可启用热键设置。
七、通过快捷键关闭Win10热键
按下“Win+X”组合键打开快捷菜单,选择“控制面板”。
八、在控制面板中找到"EaseofAccessCenter"
在控制面板中,找到“EaseofAccessCenter”。
九、进入“Makethekeyboardeasiertouse”界面
在“EaseofAccessCenter”界面中,点击“Makethekeyboardeasiertouse”链接。
十、关闭Win10热键设置
在“Makethekeyboardeasiertouse”界面中,找到“TurnonFilterKeys”选项,取消勾选该选项即可关闭Win10热键设置。
十一、通过任务管理器关闭Win10热键设置
按下“Ctrl+Shift+Esc”组合键打开任务管理器。
十二、进入“进程”标签页
在任务管理器中,切换到“进程”标签页。
十三、结束相关进程
找到与热键设置相关的进程,右键点击该进程,选择“结束任务”,即可关闭Win10热键设置。
十四、通过第三方软件关闭热键设置
下载并安装第三方软件如“AutoHotkey”,然后按照软件的指引操作,即可关闭Win10热键设置。
十五、
通过本文介绍的多种方法,您可以方便地关闭Win10热键设置,提高您的使用体验。根据具体的需求,您可以选择适合自己的方法来关闭热键设置,让您的Windows10操作系统更加舒适和高效。