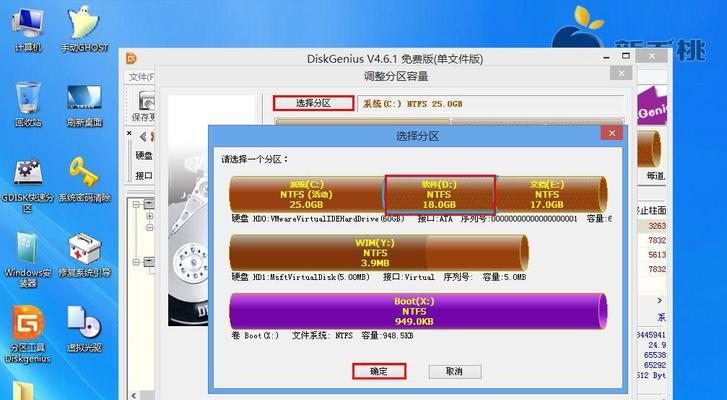随着技术的不断进步,我们的电脑存储需求也越来越大。为了更好地管理硬盘空间,提高存储效率,自带快速分区工具成为一种非常实用的选择。本文将详细介绍自带快速分区的使用方法,并提供一些实用的技巧,帮助读者更好地管理自己的硬盘。
如何打开自带快速分区工具
通过开始菜单或者资源管理器中的“计算机管理”选项,我们可以很方便地打开自带快速分区工具。只需点击鼠标几下,你就可以轻松进入这个功能强大的工具界面。
了解自带快速分区工具的功能
自带快速分区工具不仅仅是一个磁盘管理工具,它还提供了一些其他实用的功能。比如,你可以通过它对磁盘进行格式化、重新命名、调整大小等操作。这些功能将极大地方便你对硬盘空间的管理。
如何进行快速分区
在自带快速分区工具中,你只需选择一个未分配的磁盘空间,然后点击“新建分区”按钮,按照提示完成设置即可。这个过程非常简单,只需几个简单的步骤,你就可以成功地进行快速分区。
自带快速分区的高级选项
除了基本的分区功能,自带快速分区工具还提供了一些高级选项,可以满足更多特殊需求。比如,你可以选择是否启用文件系统压缩、选择簇大小等。这些选项能够更好地满足你的个性化需求。
如何合并分区
当你需要将两个相邻的分区合并为一个时,自带快速分区工具也能帮到你。只需选择一个分区,然后点击“删除卷”按钮,接着选择另一个分区进行合并。这个过程非常简便,并且不会丢失任何数据。
如何调整分区大小
如果你觉得某个分区的空间过小或过大,可以通过自带快速分区工具来进行调整。只需选择一个分区,点击“调整卷大小”按钮,然后根据需要调整大小即可。这个操作非常安全,不会丢失任何数据。
如何格式化分区
在某些情况下,你可能需要格式化一个分区,以便重新使用或者清空其中的数据。自带快速分区工具提供了非常简便的格式化选项,只需选择一个分区,点击“格式化卷”按钮,然后按照提示完成设置即可。
如何重新命名分区
当你需要对一个分区进行重命名时,自带快速分区工具可以帮助你轻松实现。只需选择一个分区,点击“重命名卷”按钮,然后输入你想要的新名称即可。
如何查看分区属性
自带快速分区工具还提供了查看分区属性的功能,可以帮助你更好地了解每个分区的具体信息。只需选择一个分区,点击“属性”按钮,你就可以查看分区的文件系统、已用空间、可用空间等详细信息。
如何将分区设置为活动分区
在某些情况下,你可能需要将一个分区设置为活动分区,以便启动操作系统或者其他应用程序。自带快速分区工具可以帮助你轻松实现这个操作,只需选择一个分区,点击“设置为活动分区”按钮即可。
如何备份和恢复分区
自带快速分区工具还提供了备份和恢复分区的功能,可以帮助你更好地保护数据。只需选择一个分区,点击“备份”按钮,选择备份位置和命名方式,然后按照提示完成设置即可。
如何修复分区错误
有时候,你可能会遇到分区错误的情况,导致无法正常访问数据。自带快速分区工具提供了修复分区错误的功能,只需选择一个分区,点击“修复卷”按钮,根据提示进行操作即可。
如何创建磁盘镜像
如果你想要完整复制一个磁盘的内容,自带快速分区工具可以帮助你创建磁盘镜像。只需选择一个分区,点击“创建镜像”按钮,选择保存位置和命名方式,然后按照提示完成设置即可。
如何删除分区
当你不再需要某个分区时,自带快速分区工具提供了简便的删除选项。只需选择一个分区,点击“删除卷”按钮,然后按照提示进行操作即可。这个操作不会丢失其他分区的数据。
通过本文的介绍,相信大家已经对自带快速分区工具有了更深入的了解。它是一款非常实用的工具,可以帮助我们更好地管理硬盘空间,提高存储效率。希望读者通过本文的指引,能够轻松掌握自带快速分区工具的使用方法,并在日常使用中得到更好的体验。