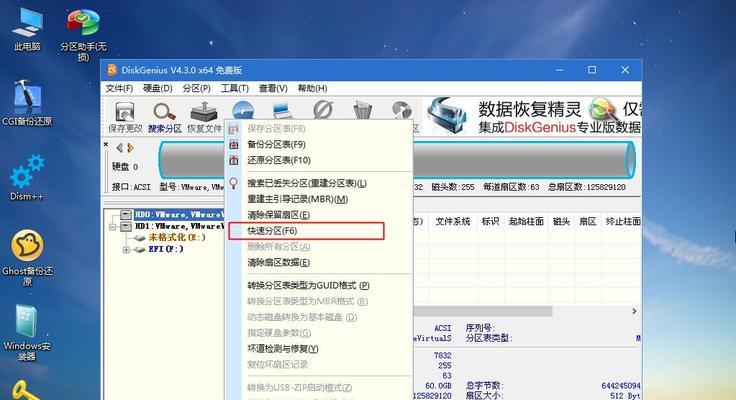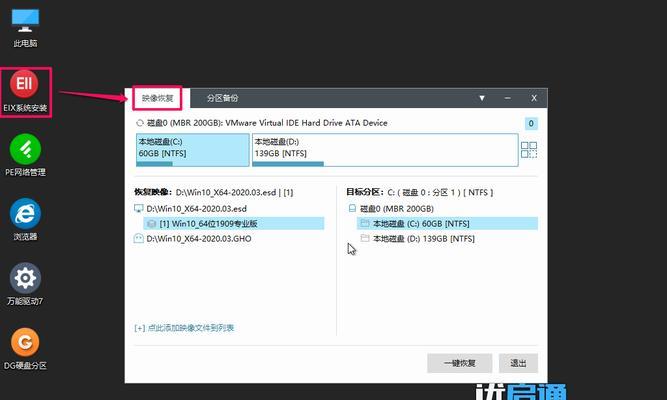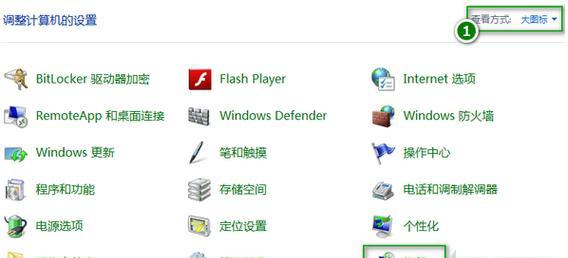随着技术的进步,现在我们可以将操作系统安装到U盘上,从而实现随身携带和使用。本文将详细介绍如何使用U盘制作W10系统,让你可以随时随地轻松使用Windows10。
一、准备工作:获取所需材料和工具
准备工作包括:一台电脑、一个空白的U盘、一个W10系统的安装文件、一个U盘制作工具。
二、下载Windows10系统镜像文件
在官方网站上下载Windows10系统的镜像文件,并保存到本地硬盘上。
三、格式化U盘并准备启动
插入U盘后,在计算机上右键点击U盘图标,选择“格式化”,并选择“NTFS”文件系统。再次右键点击U盘图标,选择“属性”,进入“启动”选项卡,勾选“允许此设备启动”。
四、使用U盘制作工具创建可引导的U盘
打开U盘制作工具,并根据提示进行操作:选择要制作的U盘、选择W10系统镜像文件的路径、选择制作模式为“U盘”。
五、设置BIOS启动顺序
重启电脑,在开机时按下相应的键进入BIOS设置界面,将U盘设为第一启动项。
六、重启电脑并进入安装界面
重启电脑后,U盘将会被自动识别并启动,进入W10系统的安装界面。
七、选择语言和地区设置
在安装界面上,选择适合自己的语言和地区设置,并点击“下一步”。
八、接受许可协议并进行系统安装
阅读许可协议后,勾选“我接受许可条款”并点击“下一步”开始系统安装过程。
九、选择磁盘分区和格式化方式
根据个人需求,在磁盘分区界面上选择分区并进行格式化。
十、等待系统安装完成
系统安装过程需要一些时间,请耐心等待。
十一、设置个人账户和密码
在安装完成后,根据提示设置个人账户和密码,并进行一些简单的配置。
十二、更新Windows10系统
安装完成后,及时更新Windows10系统,以获取最新的安全补丁和功能更新。
十三、安装所需驱动程序
根据硬件设备的需要,下载并安装相应的驱动程序,以确保系统正常工作。
十四、安装常用软件和工具
根据个人需求,下载并安装常用的软件和工具,以提高工作效率。
十五、
使用U盘制作W10系统可以让你随时随地使用Windows10,无需担心系统崩溃或数据丢失。通过本文提供的教程,你可以轻松地将W10系统安装到U盘上,享受便携的Windows10体验。