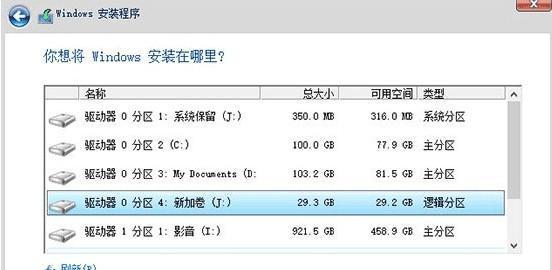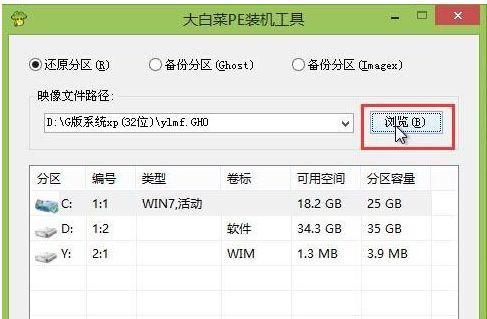在电脑使用过程中,系统崩溃或者需要重新安装系统时是很常见的情况。使用U盘启动分区可以方便地进行系统的安装和恢复,节省时间和精力。本教程将介绍如何使用U盘启动分区来进行系统的安装和恢复,帮助读者轻松实现系统的安装和恢复,简化操作步骤。
一、准备工作:获取一个可用的U盘
在开始使用U盘启动分区之前,我们需要准备一个可用的U盘。确保U盘没有重要数据,因为在后续操作中,U盘的所有数据将会被清空。
二、下载并制作U盘启动分区工具
1.下载U盘启动分区制作工具并安装;
2.打开U盘启动分区工具,并选择制作启动分区的U盘。
三、制作U盘启动分区
1.在U盘启动分区工具中,选择要制作启动分区的U盘,并选择合适的分区大小;
2.点击开始制作按钮,等待制作完成。
四、设置电脑的启动顺序
1.将制作好的U盘插入电脑,并重启电脑;
2.在电脑启动过程中,按下相应的按键(通常是F12、F10或Delete键)进入BIOS设置界面;
3.在BIOS设置界面中,找到启动顺序选项,并将U盘设置为第一启动项;
4.保存设置并退出BIOS。
五、使用U盘启动分区安装系统
1.重启电脑,U盘启动分区工具会自动运行,进入安装界面;
2.按照安装界面的提示进行系统安装,选择安装位置和其他相关选项;
3.等待系统安装完成。
六、系统安装完成后的设置
1.安装完成后,重启电脑,进入新安装的系统;
2.根据个人需要,进行系统的设置和个性化操作。
七、使用U盘启动分区进行系统恢复
1.当系统出现问题时,可以使用U盘启动分区进行系统恢复;
2.重启电脑,进入U盘启动分区工具,并选择系统恢复功能;
3.按照工具的提示进行系统恢复操作;
4.等待系统恢复完成。
八、使用U盘启动分区进行数据备份
1.U盘启动分区不仅可以进行系统安装和恢复,还可以用于数据备份;
2.进入U盘启动分区工具,选择数据备份功能;
3.按照工具的提示进行数据备份操作。
九、使用U盘启动分区进行病毒查杀
1.如果电脑中存在病毒威胁,可以使用U盘启动分区进行病毒查杀;
2.进入U盘启动分区工具,选择病毒查杀功能;
3.按照工具的提示进行病毒查杀操作。
十、使用U盘启动分区进行系统修复
1.当系统出现故障或者崩溃时,可以使用U盘启动分区进行系统修复;
2.进入U盘启动分区工具,选择系统修复功能;
3.按照工具的提示进行系统修复操作。
十一、使用U盘启动分区进行系统升级
1.当需要将系统升级到最新版本时,可以使用U盘启动分区进行系统升级;
2.进入U盘启动分区工具,选择系统升级功能;
3.按照工具的提示进行系统升级操作。
十二、使用U盘启动分区进行硬件检测
1.U盘启动分区还可以用于进行电脑硬件检测;
2.进入U盘启动分区工具,选择硬件检测功能;
3.按照工具的提示进行硬件检测操作。
十三、使用U盘启动分区进行密码重置
1.当忘记电脑登录密码时,可以使用U盘启动分区进行密码重置;
2.进入U盘启动分区工具,选择密码重置功能;
3.按照工具的提示进行密码重置操作。
十四、使用U盘启动分区进行系统备份
1.U盘启动分区还可以用于进行系统备份,以防止系统丢失或损坏;
2.进入U盘启动分区工具,选择系统备份功能;
3.按照工具的提示进行系统备份操作。
十五、使用U盘启动分区进行数据恢复
1.当误删除文件或者硬盘数据丢失时,可以使用U盘启动分区进行数据恢复;
2.进入U盘启动分区工具,选择数据恢复功能;
3.按照工具的提示进行数据恢复操作。
通过本教程,我们学习了如何使用U盘启动分区来进行系统的安装和恢复。利用U盘启动分区可以轻松实现系统的安装和恢复,一键启动分区安装系统,减少了操作步骤,提高了工作效率。无论是进行系统安装、恢复、备份还是修复等操作,使用U盘启动分区都是一个方便快捷的选择。希望本教程对读者有所帮助,让系统安装和恢复变得更加简单和便捷。