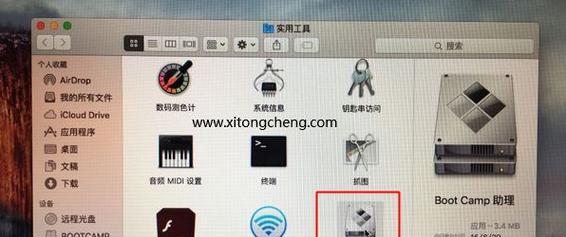重新安装系统是解决苹果电脑问题的常见方法之一。而使用USB来重新安装系统则是一种方便快捷且无需专业知识的解决方案。本文将详细介绍如何通过USB重新安装苹果电脑系统,帮助读者轻松解决电脑问题。
1.检查系统要求和备份数据
在重新安装系统之前,首先要确保电脑满足系统要求,并备份重要数据以防丢失。
2.下载合适的操作系统版本
访问苹果官方网站,下载与你的电脑型号和系统版本相匹配的操作系统版本。
3.准备一个空白的USB驱动器
准备一个容量足够的空白USB驱动器,并确保其中没有重要数据。
4.格式化USB驱动器为MacOS扩展格式
使用磁盘工具将USB驱动器格式化为MacOS扩展格式,以便安装系统。
5.创建可启动的安装盘
打开终端,并输入指令创建可启动的安装盘,确保USB驱动器上有可引导的系统安装文件。
6.关闭电脑并插入USB驱动器
将USB驱动器插入电脑的USB接口,并关闭电脑。
7.启动电脑并进入恢复模式
按住电源键启动电脑,同时按住Command和R键直到出现苹果标志。
8.进入恢复模式下的磁盘工具
在恢复模式下,选择磁盘工具来初始化和分区你的硬盘。
9.选择目标磁盘并进行格式化
选择你的目标磁盘,在“抹掉”选项中选择MacOS扩展(日志式),然后点击“抹掉”按钮进行格式化。
10.选择安装目标并开始安装
关闭磁盘工具,选择你的目标磁盘作为安装目标,并点击“继续”按钮开始系统安装。
11.等待系统安装完成
系统安装过程可能需要一些时间,请耐心等待直到完成。
12.配置系统设置
根据个人喜好,配置系统设置,包括语言、地区、网络和账户等信息。
13.迁移数据或重新安装应用程序
选择是否迁移数据或重新安装应用程序,根据自己的需求进行选择。
14.完成安装
完成以上步骤后,系统将重新安装并进入新的系统环境。
15.恢复个人数据和设置
按照之前备份的数据,逐步恢复个人数据和设置。
通过USB重新安装苹果电脑系统可以解决一系列问题,而本文所述的详细教程可以帮助读者轻松完成重装。记住备份重要数据并按照步骤操作,你就能轻松解决电脑问题,重获流畅的使用体验。