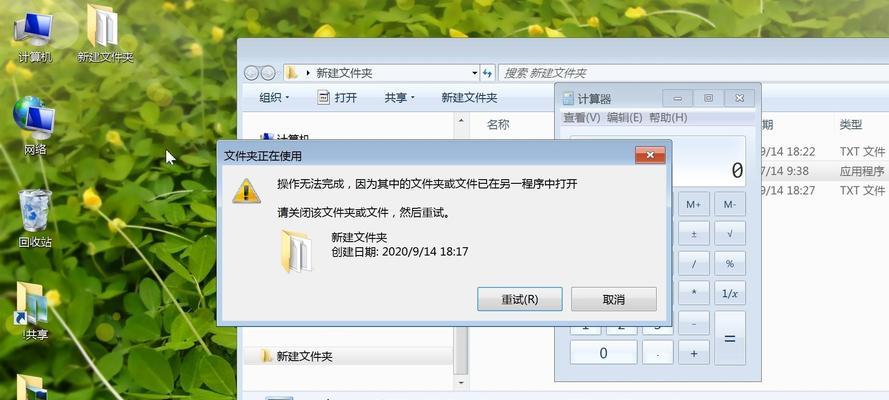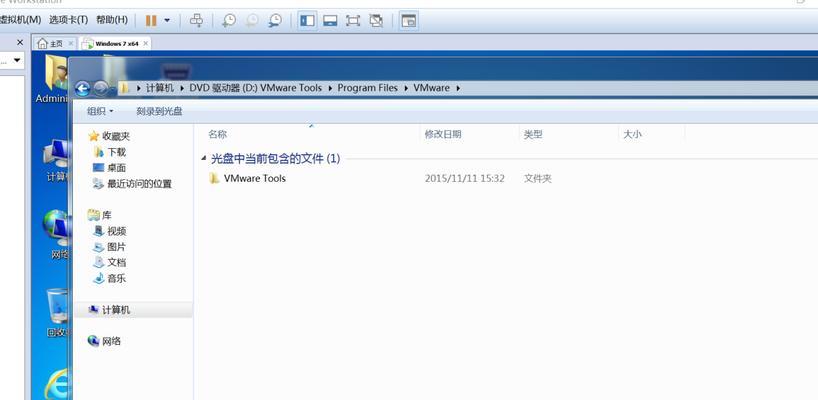在电脑工作中,桌面常常是我们经常使用的地方。然而,随着时间的推移,桌面上会堆积起各种文件和文件夹,造成混乱和困扰。为了更高效地管理桌面上的文件,建立文件夹是一个重要的技巧。本文将为大家介绍如何在桌面上建立文件夹,并给出一些实用的整理技巧,让你的工作更有序。
为什么建立文件夹重要
建立文件夹可以帮助我们将桌面上的文件分类整理,使得我们能更快地找到需要的文件,提高工作效率。此外,良好的文件夹管理还可以减少错误操作和数据丢失的风险。
如何在桌面上新建文件夹
鼠标右键点击桌面空白处,在弹出菜单中选择“新建”->“文件夹”,然后命名新建的文件夹。你也可以直接按下Ctrl+Shift+N快捷键来创建新的文件夹。
如何重命名文件夹
右键点击文件夹,选择“重命名”或者点击文件夹后按下F2键即可进入重命名状态。在重命名状态下,你可以输入你想要的文件夹名称,并按下回车键来确认重命名。
如何将文件移动到文件夹中
选中你想要移动的文件,然后按住鼠标左键不放,将文件拖动到目标文件夹上释放即可完成移动操作。你也可以使用Ctrl键进行多选操作,同时将多个文件移动到同一个文件夹中。
如何将快捷方式移动到文件夹中
选中你想要移动的快捷方式,按住鼠标左键不放,将快捷方式拖动到目标文件夹上释放即可完成移动操作。通过将快捷方式归类到不同的文件夹中,可以更方便地访问不同类型的应用程序和文件。
如何删除不需要的文件夹
右键点击不需要的文件夹,选择“删除”或者将文件夹拖动到“回收站”中即可删除。删除文件夹时要注意确认是否所有的文件都已备份或归类到其他文件夹中,避免误删重要数据。
如何在文件夹中创建子文件夹
进入目标文件夹后,右键点击空白处,在弹出菜单中选择“新建”->“文件夹”,然后命名新建的子文件夹。这样可以进一步分类整理文件,更加清晰地组织你的工作和个人文件。
如何为文件夹添加标签或颜色
右键点击目标文件夹,选择“属性”,在属性对话框中选择“自定义”选项卡,在“图标”部分可以选择不同的颜色进行标记。这样可以让你更快速地识别不同类型的文件夹。
如何将文件夹固定到任务栏或开始菜单
右键点击目标文件夹,选择“固定到任务栏”或者“固定到开始菜单”,这样你可以通过点击任务栏或开始菜单中的图标快速访问到该文件夹。这个技巧适用于那些你频繁使用的文件夹。
如何备份桌面上的重要文件夹
定期将桌面上重要的文件夹进行备份是一个好习惯,可以避免因意外情况导致的数据丢失。你可以将这些文件夹复制到外部硬盘、云存储或其他安全的位置。
如何快速定位桌面上的文件夹
当桌面上的文件夹较多时,可以使用Windows资源管理器中的搜索功能来快速定位需要的文件夹。在资源管理器中点击搜索框,输入文件夹名称或关键词即可找到对应的文件夹。
如何设置默认打开文件夹的方式
右键点击目标文件夹,选择“属性”,在属性对话框中选择“自定义”选项卡,在“打开方式”部分选择你想要的方式。例如,你可以选择用Windows资源管理器或其他应用程序来打开文件夹。
如何对文件夹进行排序和分类
在资源管理器中,可以根据不同的属性对文件夹进行排序和分类,如名称、大小、修改日期等。点击资源管理器顶部的相应列标题即可按照该属性排序,再次点击则反向排序。
如何使用快捷键操作文件夹
Windows操作系统提供了一些快捷键来方便操作文件夹。例如,按下Alt+Enter可以打开文件夹的属性对话框,按下Ctrl+A可以全选文件夹中的所有文件。
建立文件夹是桌面整理中的基本技巧之一,通过合理地创建文件夹和分类整理文件,可以提高工作效率和整体桌面的整洁程度。同时,合理利用文件夹管理工具和快捷键,也能进一步提升桌面文件的管理效率。希望本文的介绍能给大家在桌面整理上带来一些帮助。