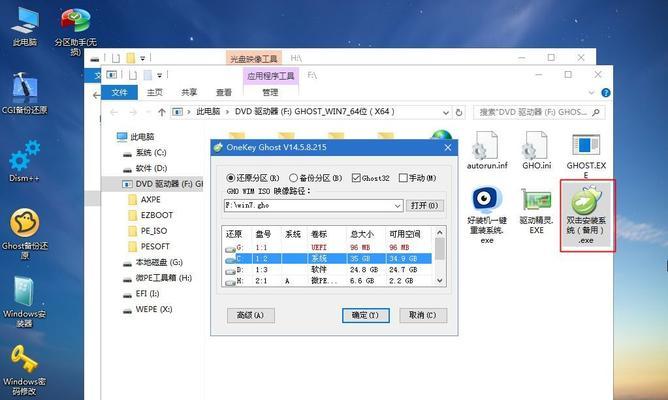在日常使用计算机时,机械硬盘是存储大量数据的首选,它不仅容量大、价格实惠,还具备较高的可靠性。本文将详细介绍在Win10系统下如何安装机械硬盘的步骤和注意事项,帮助读者顺利完成硬盘的安装。
文章目录:
1.准备所需材料和工具
2.关闭计算机并断开电源
3.打开机箱,并查找硬盘安装位置
4.确定硬盘的安装方式
5.安装硬盘至硬盘托架
6.连接硬盘数据线和电源线
7.调整硬盘的主从设置
8.关闭机箱并重新连接电源
9.开启计算机并进入BIOS设置
10.在BIOS中识别新安装的硬盘
11.格式化和分配硬盘空间
12.设置新硬盘为系统启动项(可选)
13.完成Win10机械硬盘的安装
14.安装后的硬盘使用注意事项
15.故障排除和常见问题解决
1.准备所需材料和工具:准备一个新的机械硬盘,确保其与主板兼容;准备螺丝刀、硬盘托架和数据线、电源线等安装工具。
2.关闭计算机并断开电源:在操作前务必关闭计算机,并拔掉电源线,确保安全。
3.打开机箱,并查找硬盘安装位置:根据自己机箱的结构和说明书,打开机箱侧板,并找到适合安装硬盘的位置。
4.确定硬盘的安装方式:根据机箱结构选择硬盘的安装方式,可以是固定在托架上或直接固定在机箱底部。
5.安装硬盘至硬盘托架:将硬盘放置在硬盘托架上,并使用螺丝将其固定好。
6.连接硬盘数据线和电源线:将硬盘的数据线和电源线分别连接到主板和电源上。
7.调整硬盘的主从设置:如果在同一IDE接口中还有其他硬盘,需要将新安装的硬盘设置为从设备。
8.关闭机箱并重新连接电源:将机箱侧板重新安装好,并插入电源线。
9.开启计算机并进入BIOS设置:重新开启计算机,在开机时按下相应的按键进入BIOS设置界面。
10.在BIOS中识别新安装的硬盘:在BIOS设置界面中找到硬盘识别选项,并确保新安装的硬盘被正确识别。
11.格式化和分配硬盘空间:在操作系统中,打开磁盘管理工具,对新安装的硬盘进行格式化和分配空间。
12.设置新硬盘为系统启动项(可选):如果希望将新硬盘作为系统的启动项,可以在BIOS设置中将其设置为首选启动设备。
13.完成Win10机械硬盘的安装:根据系统提示,完成Win10机械硬盘的安装。
14.安装后的硬盘使用注意事项:介绍新硬盘安装完成后的一些注意事项,如避免碰撞、定期清理等。
15.故障排除和常见问题解决:列举一些可能出现的故障和常见问题,并提供相应的解决方法。
通过本文的教程,读者可以轻松学习到在Win10系统下安装机械硬盘的步骤和注意事项。硬盘的安装过程需要小心操作,确保硬件的安全,同时也需要注意数据的备份和分配。希望读者能够顺利完成硬盘的安装,提升计算机的存储容量和性能。