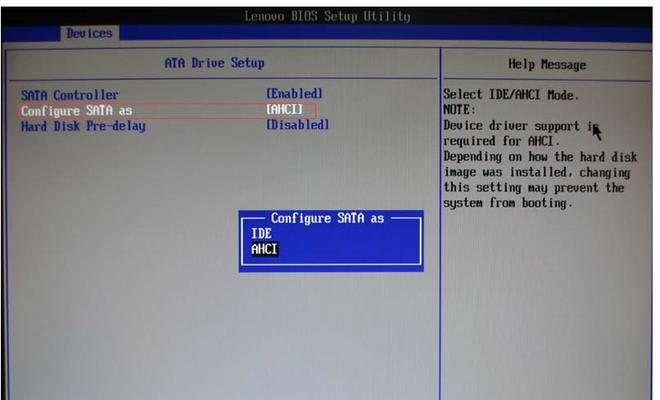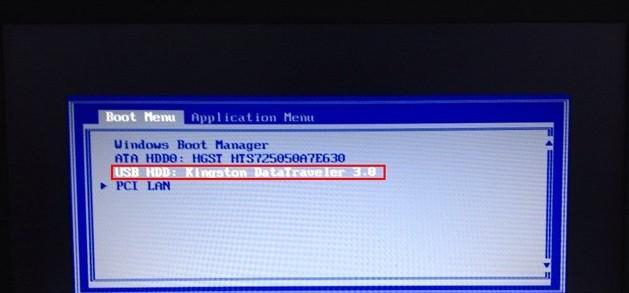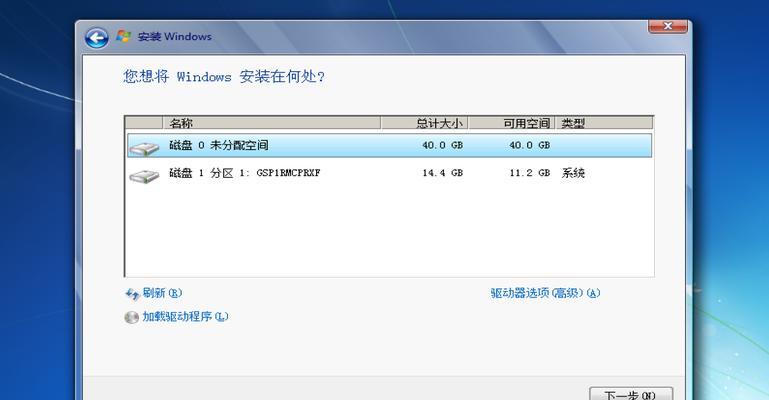在如今快节奏的工作生活中,电脑已经成为了我们必不可少的工具。而一个稳定、流畅的操作系统则是保证电脑正常运行的基石之一。本文将以联想win7u盘安装win7系统为例,为大家提供一份详细的安装教程,帮助大家轻松搞定系统安装的过程。
一、准备工作:下载所需软件和准备U盘
在开始安装系统之前,我们需要先下载联想win7u盘安装软件,并准备一个容量大于4GB的U盘。
二、制作启动盘:安装软件制作U盘启动盘
使用下载的联想win7u盘安装软件,将U盘制作成启动盘,以便我们能够通过U盘来安装系统。
三、BIOS设置:设置电脑从U盘启动
在进入系统安装之前,我们需要先设置电脑的BIOS,将启动顺序调整为从U盘启动。
四、重启电脑:通过U盘启动系统安装
设置完成后,重启电脑,确保系统能够通过U盘启动,并开始系统安装过程。
五、选择安装方式:全新安装或升级安装
在系统安装过程中,我们需要选择是全新安装还是升级安装。全新安装会将原有数据清空,而升级安装则会保留用户的数据。
六、选择安装分区:为系统分配空间
如果选择全新安装,我们需要为系统分配磁盘空间。可以选择将整个磁盘用于系统安装,也可以选择指定分区进行安装。
七、开始安装:等待系统安装完成
在确认安装方式和分区后,我们只需点击“开始安装”按钮,然后耐心等待系统安装完成即可。
八、驱动安装:安装联想win7u驱动程序
系统安装完成后,我们需要手动安装联想win7u驱动程序,以保证系统正常运行和硬件设备的兼容性。
九、更新系统:下载并安装最新的补丁和驱动
在驱动安装完成后,我们需要及时更新系统,下载并安装最新的补丁和驱动,以提高系统的安全性和稳定性。
十、个性化设置:根据需求自定义系统设置
系统更新完成后,我们可以根据自己的需求进行个性化设置,包括桌面背景、系统语言、用户账户等。
十一、安装常用软件:下载并安装日常使用的软件
系统设置完成后,我们可以下载并安装一些常用的软件,如办公软件、浏览器、影音播放器等,以满足日常工作和娱乐的需求。
十二、数据迁移:将重要数据从备份中恢复
如果之前有备份重要数据,我们可以通过数据迁移工具将这些数据恢复到新系统中,方便我们继续使用。
十三、系统优化:清理垃圾文件和优化系统性能
在安装完成后,我们可以使用一些系统优化工具进行系统清理和性能优化,以保持系统的良好状态。
十四、备份系统:为未来防范风险做好准备
系统安装完成后,我们可以选择备份整个系统,以便在未来出现问题时能够快速恢复到这个状态。
十五、成功完成联想win7u盘安装win7系统
通过本文提供的联想win7u盘安装win7系统教程,相信大家已经成功地完成了系统的安装。希望这篇文章能够帮助大家解决安装系统的问题,让我们的电脑能够正常、流畅地运行。