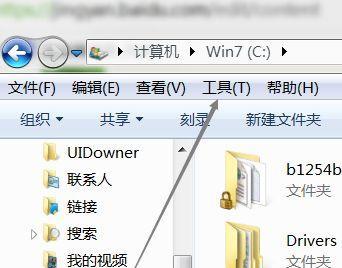在电脑操作中,有时候我们需要查看或处理隐藏文件夹,但是由于安全性或其他原因,这些文件夹默认是隐藏的。本文将介绍几种简单快速的方法来查看电脑上的隐藏文件夹,以满足我们的需求。
显示所有文件和文件夹
要查看电脑上的隐藏文件夹,首先需要将文件资源管理器设置为显示所有文件和文件夹。在资源管理器中,点击左上角的“查看”选项卡,然后点击“选项”按钮。在弹出的对话框中选择“查看”选项卡,找到“隐藏已知文件类型的扩展名”和“隐藏受保护的操作系统文件(推荐)”两个选项,将其取消勾选,并点击“应用”和“确定”。
使用文件资源管理器搜索功能
使用文件资源管理器的搜索功能也是一个快速找到隐藏文件夹的方法。打开资源管理器后,在右上角的搜索框中输入“*.*”,然后点击回车键。这样会显示电脑上所有的文件和文件夹,包括隐藏的。
使用命令提示符查找隐藏文件夹
另一种方法是使用命令提示符来查找隐藏文件夹。打开命令提示符窗口(按下Win+R,输入“cmd”并按下回车键),在命令提示符中输入“dir/a”命令,然后按下回车键。这样会显示出电脑上所有的文件和文件夹,包括隐藏的。
使用控制面板查看隐藏文件夹
控制面板也提供了一种查看隐藏文件夹的方法。打开控制面板,点击“外观和个性化”,然后选择“文件资源管理器选项”。在弹出的对话框中选择“查看”选项卡,找到“隐藏已知文件类型的扩展名”和“隐藏受保护的操作系统文件(推荐)”两个选项,将其取消勾选,并点击“应用”和“确定”。
使用第三方软件查看隐藏文件夹
除了系统自带的方法,还有一些第三方软件可以帮助我们查看隐藏文件夹。例如,“Everything”和“TotalCommander”等软件都提供了功能强大的文件管理工具,可以轻松查看隐藏文件夹。
注意安全性
在查看隐藏文件夹时,需要注意安全性。隐藏文件夹通常是为了保护系统文件或存储重要信息而设定的,如果不确定文件夹的来源或用途,最好不要随意操作。
隐藏文件夹的用途
隐藏文件夹在一些特定场景下非常有用。例如,可以将个人文件夹或机密文件夹隐藏起来,以防止被他人访问。同时,隐藏文件夹还可以用于隐藏一些不常用或不需要立即访问的文件。
了解隐藏文件夹的属性
除了查看隐藏文件夹,了解隐藏文件夹的属性也是我们在操作中需要掌握的知识。隐藏文件夹的属性包括文件夹名称、大小、创建日期等信息。
防止误删除隐藏文件夹
有时候,我们可能会误删除隐藏文件夹。为了避免这种情况的发生,建议在操作前先备份重要文件,并小心谨慎地处理。
恢复隐藏文件夹
如果误删除了隐藏文件夹,可以通过一些数据恢复软件来尝试恢复。但是,请注意及时操作,以避免覆盖已被删除的文件。
隐藏文件夹的保护
为了更好地保护隐藏文件夹,我们可以设置密码或其他安全措施。这样即使别人找到了隐藏文件夹,也无法访问其中的内容。
处理病毒和恶意软件
有时候,隐藏文件夹可能是由病毒或恶意软件所创建的。在查看隐藏文件夹时,要特别注意是否存在可疑文件或文件夹,并及时进行处理和清除。
查看隐藏系统文件夹
除了普通的隐藏文件夹,还有一些系统文件夹也是默认隐藏的。通过相同的方法可以查看这些隐藏的系统文件夹,但是在操作时要谨慎,避免对系统造成损坏。
了解各个操作系统中的区别
不同操作系统的隐藏文件夹设置可能略有不同。在使用不同操作系统的电脑时,要了解其特定的隐藏文件夹显示设置。
通过本文所介绍的几种方法,我们可以轻松地查看电脑上的隐藏文件夹。但是,在进行相关操作时,一定要谨慎小心,并注意保护文件的安全性。希望本文能够帮助读者更好地处理隐藏文件夹问题。