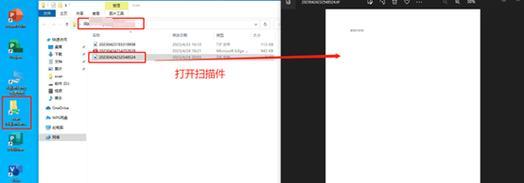在如今数字化的时代,扫描仪成为了办公和学习中必不可少的工具之一。然而,对于初学者来说,使用电脑打印机进行扫描操作可能会感到有些困惑。本文将带您逐步了解电脑打印机的扫描功能,并提供一些实用的技巧和建议,帮助您轻松掌握扫描技巧。
1.打开扫描软件并选择设备
当您准备开始扫描时,首先需要打开您电脑上的扫描软件。大多数打印机都会附带自带的扫描软件,您可以在开始菜单或桌面上找到它。
2.连接电脑和打印机
确保您的电脑和打印机之间已经正确连接。可以通过USB线缆或者Wi-Fi连接实现,根据您使用的设备不同可能会有所差异。
3.设置扫描参数
在扫描软件中,您可以调整扫描参数以满足您的需求。这些参数包括扫描分辨率、文件格式、颜色模式等。根据您的具体需求,选择适当的参数设置。
4.放置要扫描的文件
将您要扫描的文件放置在打印机的扫描台上,并确保文件摆放平整。避免文件移动或折叠,以保证扫描效果的清晰度。
5.选择文件保存位置
在扫描软件中,您可以选择文件保存的位置。通常,默认的保存位置是您电脑上的文档文件夹,但您也可以自定义保存路径。
6.开始扫描
确认所有设置无误后,点击扫描按钮开始扫描。此时,打印机会开始工作,并将扫描的文件传输到您指定的保存位置。
7.多页文档扫描
如果您需要扫描多页文档,可以选择适用于多页文档的“自动进纸器”功能。这样,您只需一次性放置好所有文件,打印机就会自动进行连续扫描。
8.扫描后处理
完成扫描后,您可以对扫描得到的文件进行一些后处理操作。例如,裁剪、旋转、调整亮度等。扫描软件通常会提供这些功能,您可以根据需要进行调整。
9.OCR文字识别
如果您需要对扫描得到的文件进行文字识别,您可以使用OCR(光学字符识别)技术。这样,您可以编辑和复制扫描文件中的文字内容。
10.打印扫描文件
除了保存文件,您还可以选择将扫描得到的文件直接打印出来。在扫描软件中,找到打印选项并选择适合您的打印机。
11.备份扫描文件
为了防止数据丢失或意外删除,建议您定期备份扫描文件。您可以将它们复制到外部存储设备或云存储服务中,以确保数据的安全性。
12.扫描质量调整
如果您对扫描结果不满意,您可以尝试调整扫描质量。提高分辨率、调整色彩和对比度等参数可能会改善扫描效果。
13.防止纸张卡住
在扫描过程中,有时纸张会卡住或卷曲,导致扫描失败。为了避免这种情况发生,您可以确保纸张干燥、平整,并遵循打印机使用手册中的指示操作。
14.扫描网络共享
如果您的打印机和其他电脑在同一网络中,您可以设置共享扫描功能。这样,其他电脑上的用户也可以通过网络进行扫描操作。
15.探索更多高级功能
除了基本的扫描功能,您还可以探索打印机中的更多高级功能。例如,自动双面扫描、批量扫描等功能,使您的工作更加高效和便捷。
通过本文的教程,您应该已经了解了如何使用电脑打印机进行扫描操作。掌握了这些基本技巧后,您可以更加高效地处理和管理扫描文件,为办公和学习带来便利。不断探索和尝试更多功能,您将成为电脑打印机扫描的专家!